Racks
2 minute read
A rack is created in the infrastructure editor. Elements are then added to the rack. Inventoried or manually added systems (assets) can then be assigned to these elements.

Create and Manage Racks
In the Infrastructure Editor, new racks can be created or existing ones managed in the Racks area.
Predefined shapes are supplied as standard. New shapes can be created with the Shape Editor.
If a new rack shape is created, the slot counting direction can be defined in addition to the height.
The rack can then be selected for editing via the context menu.
Elements can be inserted into the rack via drag & drop.
The inserted elements can be marked and edited in the toolbox. The element can be inserted forwards or backwards.
Once a rack element has been selected, an inventoried or manual object can be assigned to it. An assignment is made within the toolbox using Assign Systems.
The name of the rack element is automatically set during a system assignment.
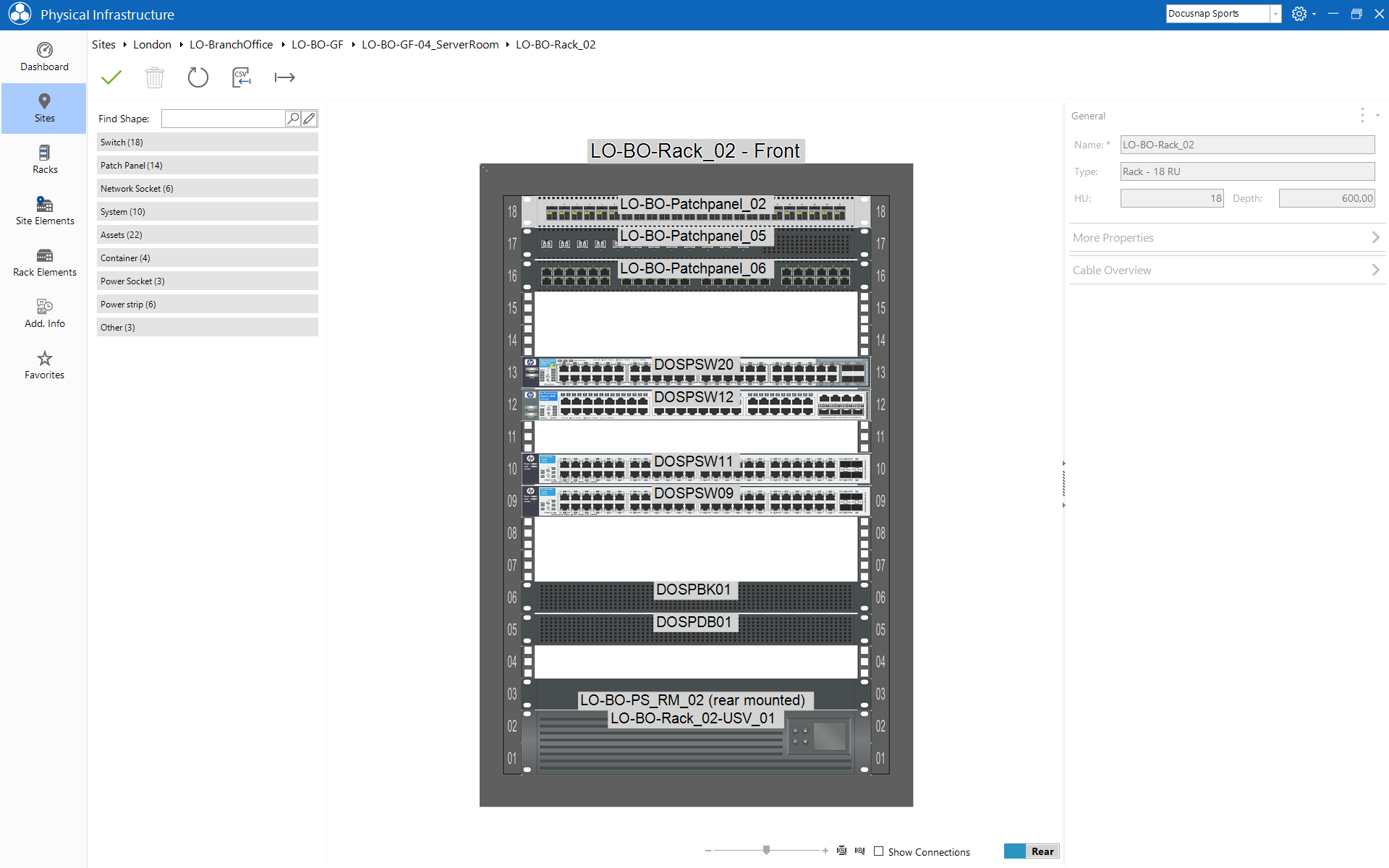
Clone and Export / Import Racks
Existing racks can be duplicated or saved as templates.
To duplicate a rack or save it as a template, open the context menu of the desired rack. This option can also be found in the site map or in the rack map.
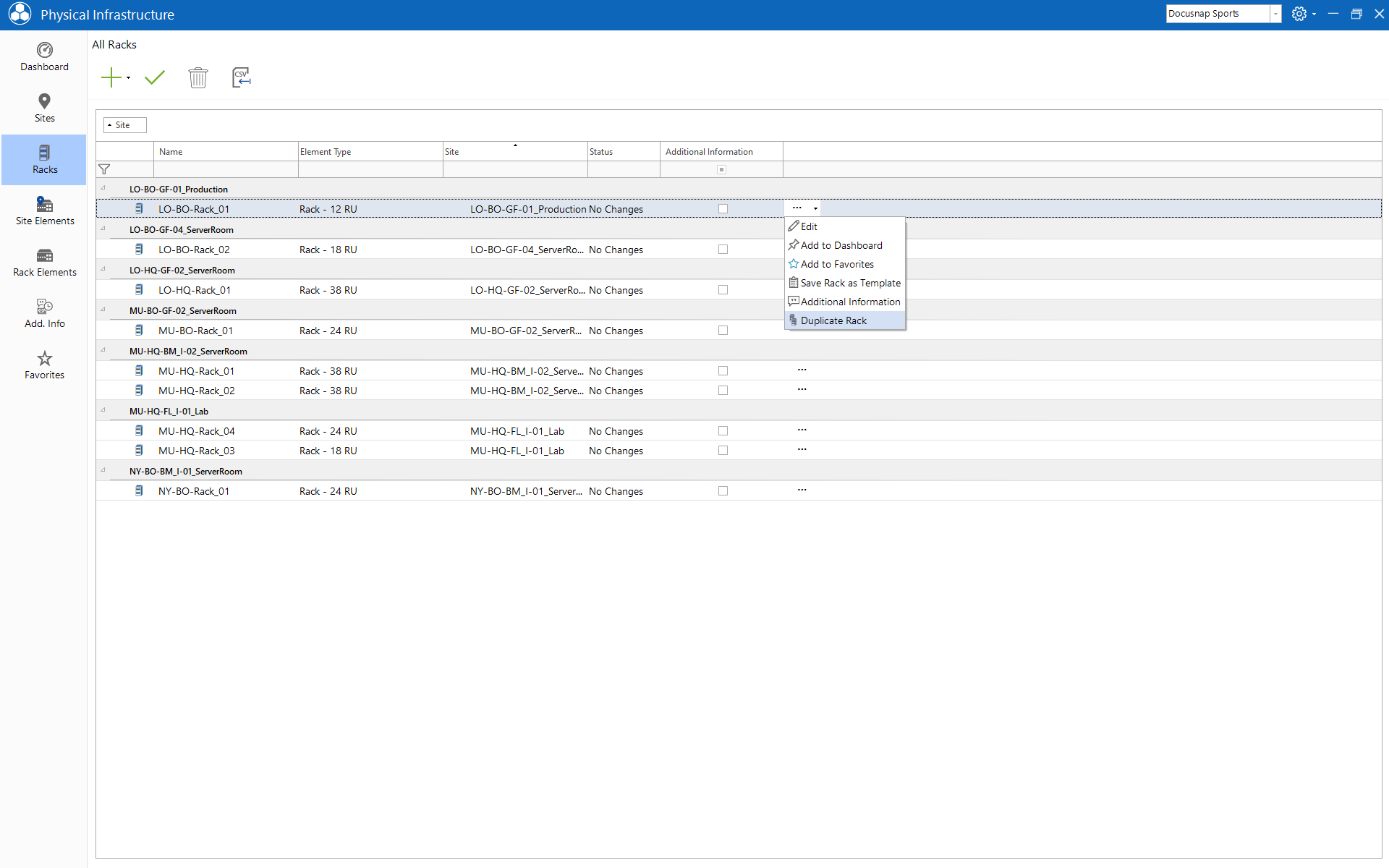
If the rack is saved as a template, the information is saved in an XML file. When a new rack is created, the Create Rack from Template option is available.
If the rack is duplicated, it will be created with all components included.
If a rack is duplicated or created from a template, the properties of the rack and the elements have to be adjusted.