User Assignment
2 minute read
If, in the second step of the License Management wizard, you selected a metric which allows you to manually assign licenses to users, this wizard page will display all Active Directory users and Active Directory groups. You can assign either users or groups. When assigning groups, you have the option to either assign the group itself or all users who have been assigned as members of this group during the most recent inventory scan. Once you have assigned the group, the number of licenses required for this group will be calculated based on the current inventory. For groups, you can choose whether only the users who are direct members of the group are considered, or whether users of recursive subgroups of the selected group are to be included. For this reason, the number of required licenses may change with each new inventory scan if other users have been assigned to the group in the meantime.
Assigning users to licenses is similar to assigning systems to licenses.
System and user assignments are mutually exclusive, i.e. a license may only be assigned either to a system or to a user, but never to both at the same time. However, if a specific use case requires this combination, you can work around this issue by creating two separate software products in Docusnap.
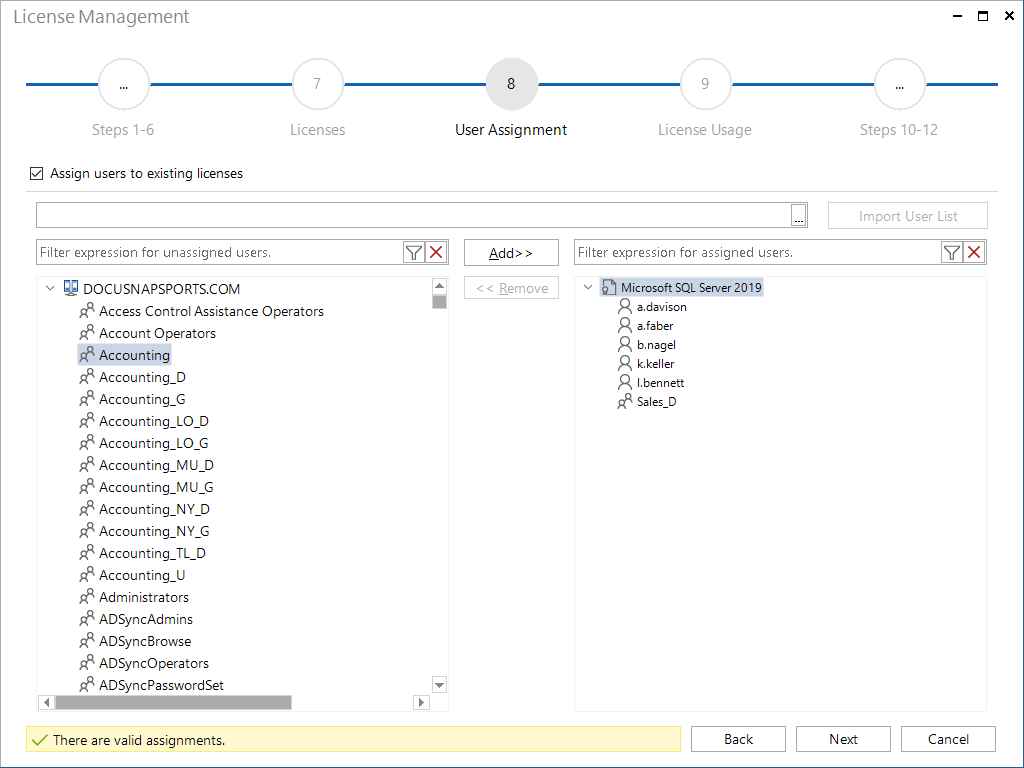
Import User List
In Docusnap, you can use the DocusnapTSInfo application to create a log of all users who log on to a Terminal Server. Based on the information retrieved, these users can be assigned to the licenses. This requires, however, that the users have been inventoried by Docusnap previously.
To import the user list, first select the path where the XML files are located. Then, select the license. This finally enables the Import User List button. Click the Import User List button to search the specified folder for the XML files. All users listed will be assigned to the selected license.
If necessary, you can assign more users later or undo the assignment of previously assigned users.
