System Assignment
4 minute read
If, in the second step of the License Management wizard, you selected a metric which allows you to assign licenses to systems, this wizard page will display all identified systems, grouped by domains and subdomains. If in addition, also sites were selected, only systems from these sites are listed. Please note that the list will only show systems where an operating system is installed that has been selected in the Options - License Management dialog. If in the second step, a metric without detection of use was chosen, which allows the allocation of equipment, the existing IT assets are also made available and can be assigned.
All previously entered licenses for the current software product as well as any systems or IT assets that might have been assigned already will be displayed in the list on the right side of the wizard page. Within the context of a software product, systems are always assigned on the license level. Thus, a specific system can only be assigned to a specific license.
To assign a system to a particular license, select the corresponding system in the list on the left and the corresponding license in the list on the right. Click the Add » button to assign the system to the license. To undo an existing assignment, simply select the desired system in the list on the right and then click the « Remove button. You do not have to select the domain the system belongs, since it will automatically be placed in its correct position. In both cases (adding and removing), you can select multiple systems at a time. To do so, simply hold down the Ctrl key while clicking individual systems with the mouse, or hold down the Shift key to select a contiguous group of systems. Please note that it is not possible to select systems across domain or license boundaries.
The assignment of the IT assets is performed in the same manner. Given that IT assets are not inventoried, but are entered manually, no automatic assignment via the inventoried software can be carried out. Therefore, IT assets can only be assigned to manual licenses. In this case the number of assigned devices and IT assets is used to calculate the number of needed licenses.
Theoretically, you can also assign licenses to systems which could not be scanned by the inventory process. However, these systems cannot be considered in an evaluation before you have not performed a new, successful inventory scan. If the systems could not be found during the inventory process due to given circumstances, but might be successfully scanned in the future, it might make sense to assign them anyway. All evaluations in the License Management module update automatically to reflect the new data.
Depending on the use case and the metric you selected, assigning systems to licenses might mean a different thing. In the classic application case, systems where the respective license agreements was accepted are assigned to the individual licenses. This implies that the relevant software product has been installed on these systems and can be found there. The evaluation will consider the number of systems if a category with system assignment, the number of processors if a category with processor assignment, and the number of processor cores if a category with processor assignment was chosen. For metrics which do not involve automatic determination of the inventory, system assignment may have a different consequence from that described above: In this case, the assigned systems are considered as the identified actual inventory. This procedure replaces the automated determination of installations in cases where it is not possible, such as in a Terminal Server environment.
Theoretically, you can disable systems assignments by clearing the checkbox at the top of the wizard page. However, this approach is not recommended if you add a software product to a category which involves automated inventory determination, since this would considerably limit the available evaluation options.
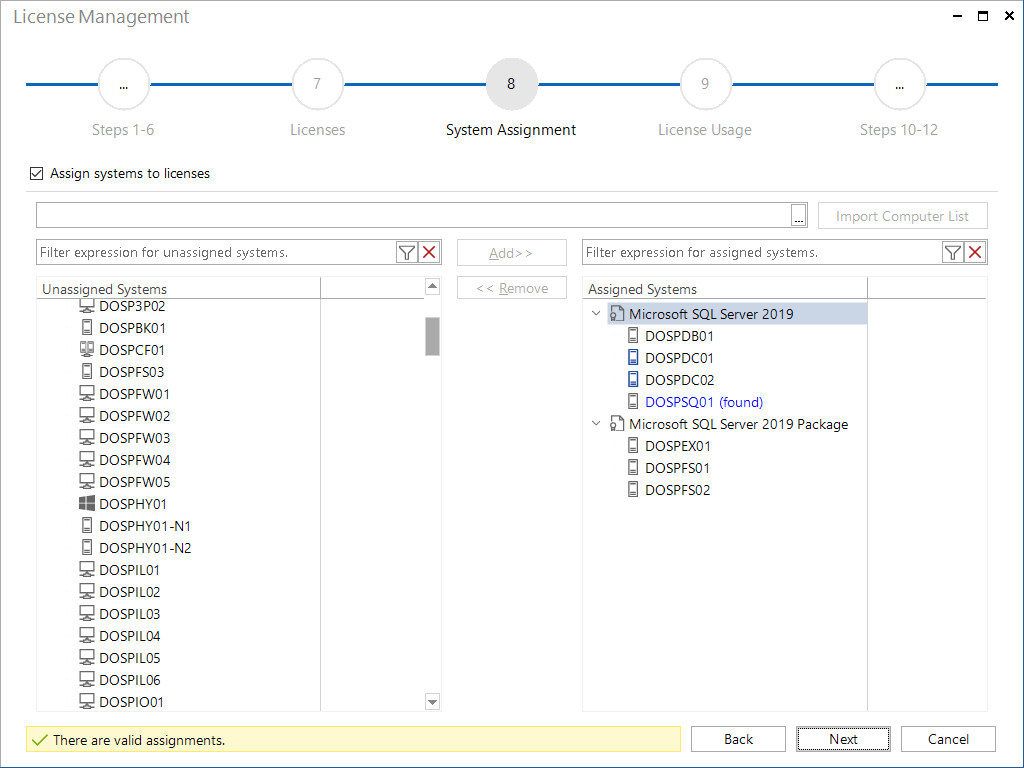
Import Computer List
In Docusnap, you can use the DocusnapTSInfo application to create a log of all systems which log on to a Terminal Server. Based on the information retrieved, these systems can be assigned to the licenses. This requires, however, that the systems have previously been inventoried by Docusnap.
To import the computer list, first select the path where the XML files are located. Then, select the license. This finally enables the Import Computer List button. Click the Import Computer List button to search the specified folder for the XML files. All systems listed will be assigned to the selected license.
If necessary, you can assign more systems later or undo the assignment of previously assigned systems.
