Product Recognition
8 minute read
The Docusnap license management offers several options to determine the number of needed licenses. The number of licenses can be calculated on one hand by defining search words to determine the software products, on the other hand by assigning software products via the software list directly to a license or by using the advanced filter mode.
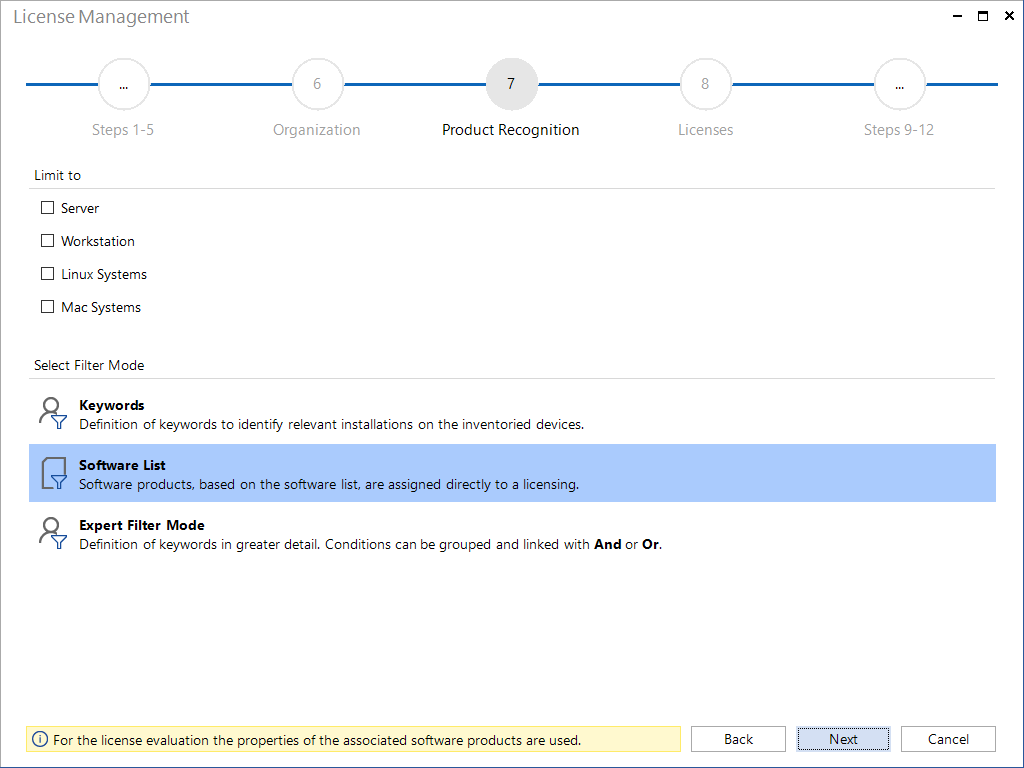
Keywords
For the license evaluation keywords can be defined in order to determine respective installations on the inventoried systems. The almost unlimited combination of keywords lets you adjust the keywords individually to each and every situation.
Click the Keywords button to open the Define Filter dialog.
Generally, you need to distinguish inclusive and exclusive keywords. Inclusive keywords identify all installations that contain the specified keyword, whereas exclusive keywords identify all installations without the specified keyword. Each keyword, regardless of whether inclusive or exclusive, represents a trifold combination consisting of product name, publisher and version. These three components are additively combined for each keyword type, which means that only if all three individual components match for an installation, the entire keyword will return a positive result. You can combine any desired keywords to identify the corresponding installations as precisely as possible, using both inclusive and exclusive keywords to further narrow down a first interim result. Please note that, when using multiple inclusive keywords, every installation that matches any one of these keywords will be returned and, when using multiple exclusive keywords, all installations will be excluded that match any one of those keywords. If you combine inclusive keywords with exclusive keywords, the specified inclusive keywords will only be applied to that set of installations which still remain after applying the exclusive keywords to the entire set of data available.
Click the New button to specify a new keyword. If you uncheck the checkbox next to one of the three keyword components, that component accepts any character string. This is indicated by a “%” in the respective field.
As with other Docusnap items, you can edit existing keywords. To do so, select the desired keyword, edit it and then click the Save button once editing is finished. To remove a keyword, select it and click Delete. A list of all inventoried software installations is displayed at the bottom of the wizard page to help you with selection. By selecting an entry the name, the manufacturer, and version are entered into the text boxes, and must not be entered manually.
By clicking the Preview button, all systems, on which a software has been installed, that corresponds to these search words, are listed.
After the keywords have been defined, the dialog is closed by clicking on the Finish button and the filter is stored.
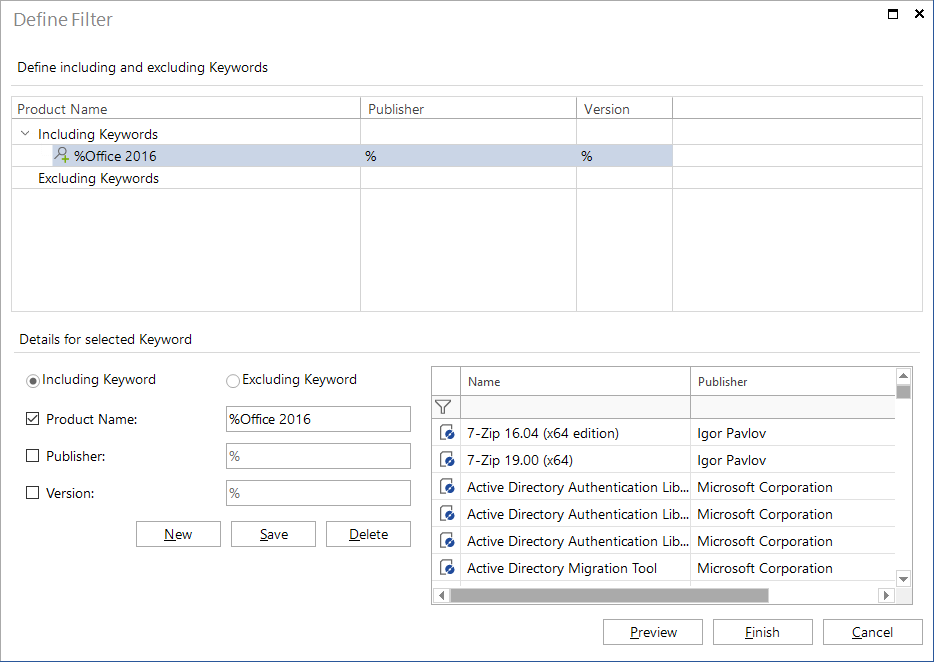
Software List
When the License Management wizard is opened via the Software Relevant for Licensing dialog, the respective software product is already assigned.
Clicking the Software List button opens the Define Filter dialog.
In the left list, the software products are listed which can be assigned to the licensing. In the Search field the name of the software product is specified by default, and all versions of this software product can be assigned. The search can be adapted and software name, software manufacturers and software version can be searched. To list all software products clear the Search field and click the
 button.
button.
By clicking on the Add button all selected software products are assigned to the current licensing. To delete assignments select the software products in the right list and click the Remove button.
In the license evaluation the number of needed licenses will be determined by counting on how many systems the associated software product has been installed.
By clicking the Preview button, all systems, on which the assigned software has been installed, are listed.
After the assignment has been defined, the dialog is closed by clicking on the Finish button and the filter is stored.
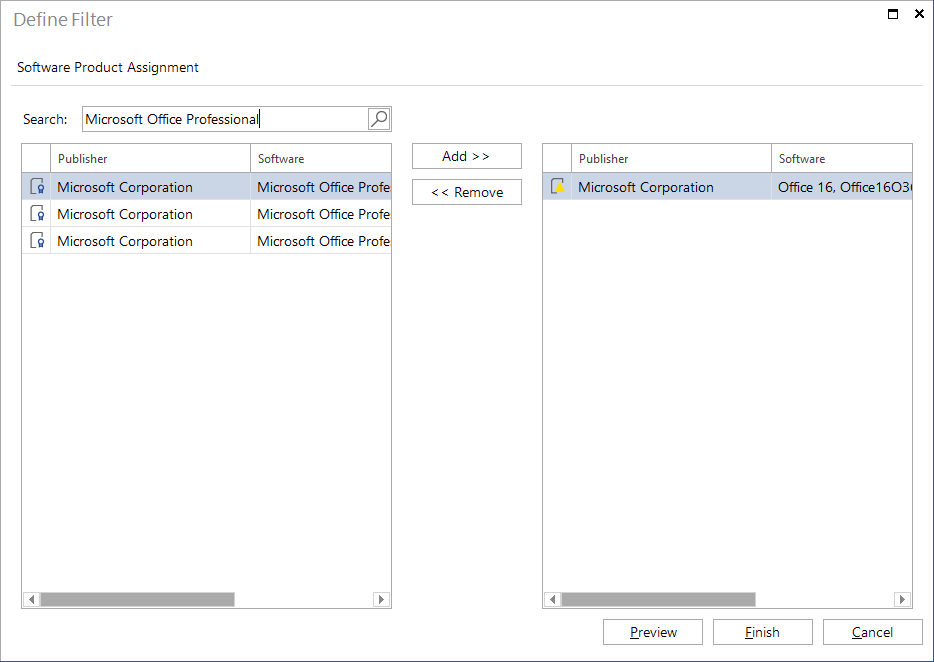
Expert Filter Mode
When switching to the expert mode it is possible to define the keywords in even greater detail. Especially because in the expert mode conditions can be grouped and linked with And or Or.
Clicking the Expert Filter Mode button opens the Define Filter dialog.
Select in the column Field if the specified value has to match the product name, the name of the publisher or the version of the software product. Click the button  to add another row. Click the button
to add another row. Click the button  to delete the current row.
to delete the current row.
Operator
In the column Operator you can choose between Contains, Contains not, = and <>. It is possible to use wildcards to specify the keywords more precisely.
- Contains: The specified value must be contained in the Software Name, Publisher or Version.
- Not Contains: The specified value must not be contained in the Software Name, Publisher or Version.
- =: The value has to match the Software Name, Publisher or Version exactly.
- <>: The value must not match to the Software Name, Publisher or Version.
And/Or
Once several keywords are specified, select in the And/Or column whether the conditions should be linked with And or Or. If the terms are linked with And, then all conditions have to apply to the Software Name, Publisher or Version. If the conditions are linked with Or, only one of the terms has to match the Software Name, Publisher or Version.
Grouping
Use grouping to nest the conditions as needed. For example two terms can be linked with Or and then be extended with And to include another condition. Click the checkbox to select the conditions, afterward click the  button to group the selected entries to one condition. Only conditions listed one below the other can be grouped. The button
button to group the selected entries to one condition. Only conditions listed one below the other can be grouped. The button  marks the start of the group. Click the
marks the start of the group. Click the  button to revoke the grouping. It is possible to organize the grouping in several levels. Select more than one group and click on the
button to revoke the grouping. It is possible to organize the grouping in several levels. Select more than one group and click on the  button to group them into one condition.
button to group them into one condition.
Product name and publisher and/or versions, which are listed directly under each other and are linked with And will be regarded as one combination. These components are additively combined, which means that only if all the individual components match for an installation, the entire keyword will return a positive result. The next specified product name is considered as a new combination.
Example
In the expert mode you can define that additionally to the Office Product either Windows 7 or Windows 8 has to be installed, to be taken into account in this software product. Also no VMware tools are allowed to be installed, since they indicate that a system is part of a virtual environment. This scenario can be defined as follows.
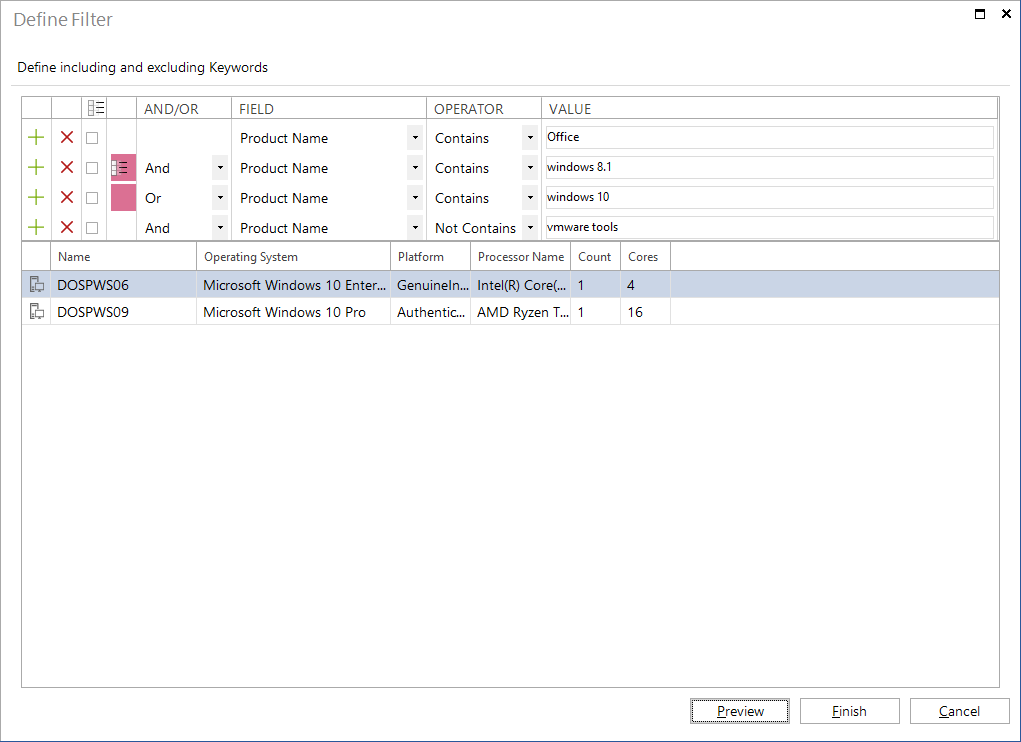
Preview
Click Preview button to apply the search words and display the installed software the conditions match.
After the filter has been defined, the dialog is closed by clicking on the Finish button and the filter is stored.
Use of Wildcards
In addition to entering exact keyword strings, you can use wildcards as placeholders for other characters to make your keyword entries even more flexible. The table below briefly shows the available wildcards, which characters they can replace and how the wildcards are applied.
| Wildcard | Meaning and application | Example |
|---|---|---|
| % or * | Any sequence of zero or more characters. Application: % | %Docusnap% –> returns all entries that contain the word “Docusnap” in any position. |
| _ (underscore) | Replaces any single character. Application: _ | _ocusnap –> returns all entries that end with “ocusnap” and are preceded by any single character. |
| [] | Any one character contained in a given range of characters. Application: [a] or [abcdef] or [a-f] | Do[ck]usnap –> returns all entries containing the word “Docusnap” or “Dokusnap”. |
| [^] | Any one character not contained in a given range. Application: [^a] or [^abcdef] or [^a-f] | Dousna[^b] –> returns all entries that begin with “Docusna” and end with any character except “b”. |
The wildcards presented in the table above may be embedded into keywords as desired. Thus, for example, four sequential underscores, “_”, followed by the string “snap”, ("____snap") would return any character string that contains any four characters preceding “snap”. The combination “[d]_[^ab]%” means that the first character of the name of the installation must be a “d”, followed by any character that is not an “a” or “b”, followed by any combination of characters. Consequently, “Docusnap”, would be found by this keyword. Keywords are not case-sensitive. Keywords are especially helpful when looking for all releases of a particular software: the keyword “5.%”, for example, would find all minor versions of a major version 5. To achieve an optimum result, the keywords should be as exact as possible and as generic as necessary. Thus, excessive usage of “%” may identify many ‘wrong’ installations that subsequently have to be excluded by exclusive keywords. In contrast, using keywords without any wildcards probably requires you to define a very long list of keywords in order to cover all potential installations. Please note that both the number of keywords and their complexity may affect the duration of the evaluation, the number of keywords usually having a greater influence, especially if you are scanning a very large network environment.