General
2 minute read
The License Management ribbon displays after the License Management option has been selected in the Navigation pane.
Ribbon
Clicking the New button will start the License Management wizard. The desired license can be created using this wizard.
Click the Assignment button to open the Software Relevant for Licensing dialog. In this dialog all inventoried software products are listed and can be assigned to product licensing.
All static entries for the specified software products can be exported to an external file or imported from a corresponding, previously exported file. This means that a software product must only be defined once and can then be re-used with other Docusnap databases. The two buttons Export and Import are available in the ribbon for these operations.
If you want to exclude software pertaining to certain systems, e.g. software used in a test environment, the corresponding systems may be excluded from license management. To exclude such systems, either click the Exclude Systems button or use the editor in the Data Explorer hierarchy of the specific system.
Action Bar
Additional functions are available in the action bar.
The data can be edited using the wizard. Clicking the Edit button will open the License Management wizard with the data for the selected software product, which may then be edited.
Clicking on the Edit License button opens the wizard at the step Licenses to skip all previous steps if only the license should be modified.
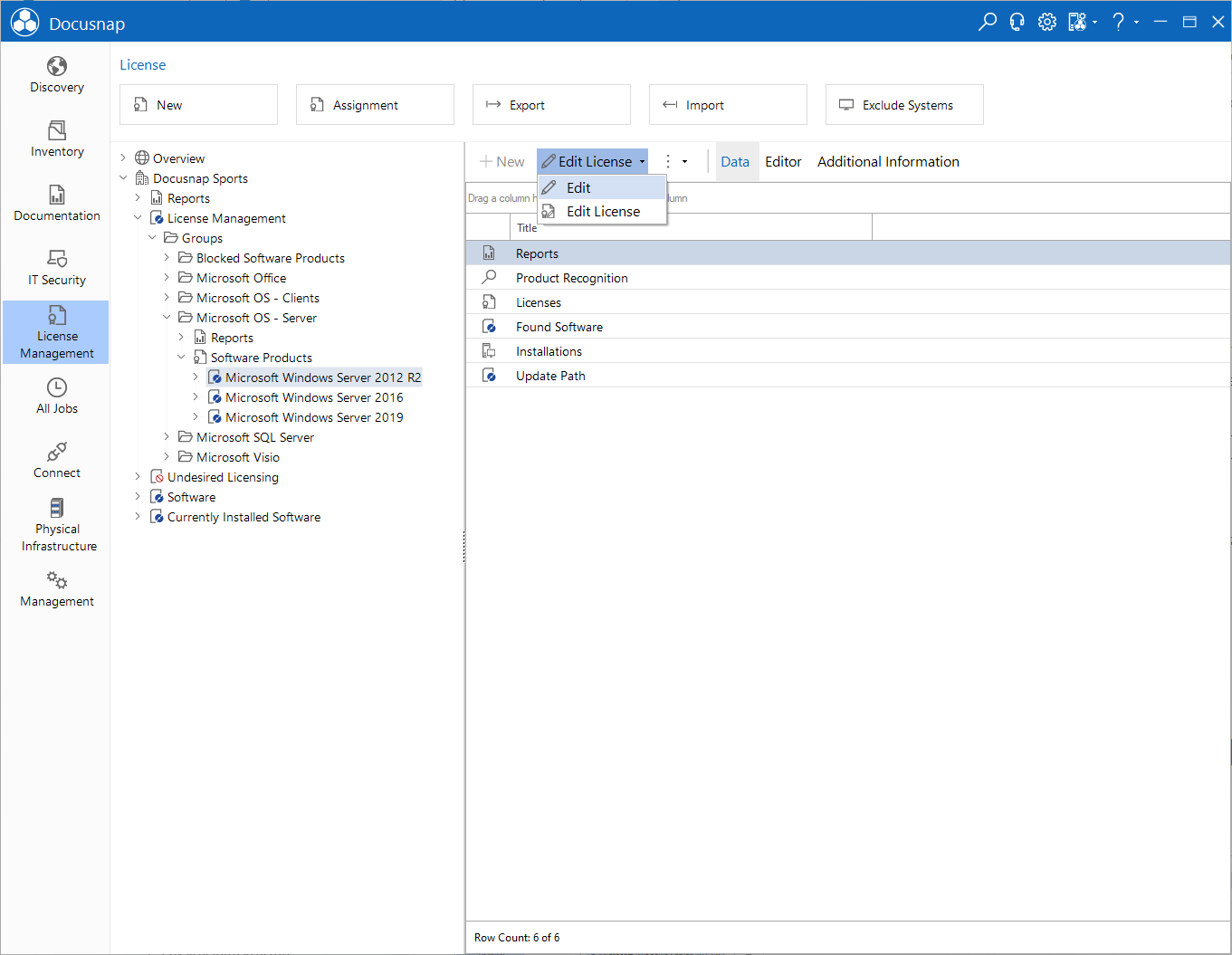
Edit
In general, you can create and edit software products by using the License Management wizard. It is possible to edit existing software products with the Editor tab. Make sure to restrict manual edits to minor changes.