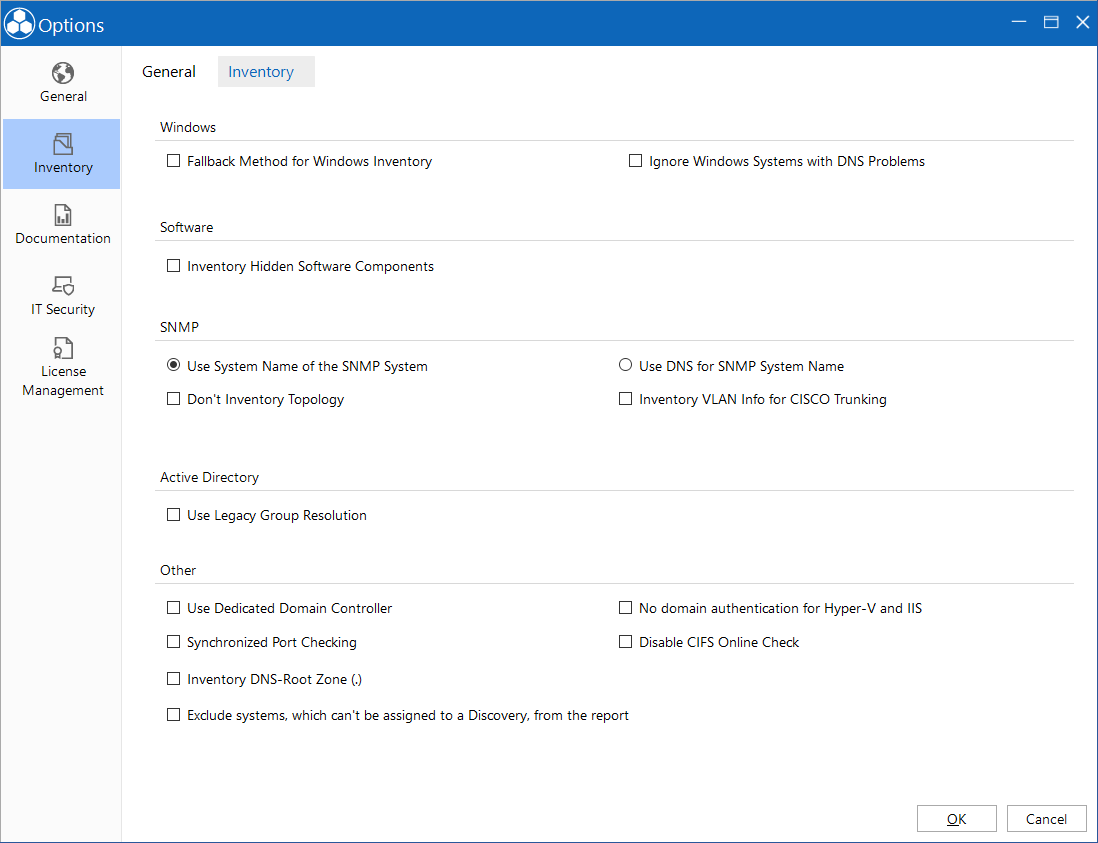Options - Inventory
9 minute read
Settings for the execution of the inventory can specified in the Options - Inventory dialog. The dialog is opened via the title bar by clicking the  button.
button.
General
Multi-Processing
The Timeout in Seconds field indicates how long Docusnap will wait for the completion of a process during an inventory scan before a timeout occurs. If, for example, a Windows server is scanned over a WAN, it may take longer until all information has been gathered. If the defined time period is exceeded, Docusnap will terminate the inventory process with a “Timeout” error. The maximum value that can be specified is 720 seconds. For special cases in the Linux environment, the timeout can be increased up to 2500 seconds in the advanced options of the Linux wizard.
Ping Timeout in Seconds
This option enables you to increase the ping timeout value for the systems during an inventory process up to 20 seconds.Set Scan Mode
Remote or slow networks may cause information retrieval problems as too many concurrent processes are transferring data across the network.If you select the WAN mode, Docusnap automatically reduces the number of parallel processes to two and doubles the Timeout value.
If you select the LAN mode, the settings from the Multi-processing group will be applied.
Show Features in Wizard
In Docusnap, you can extend the wizards by including additional steps (Export Settings, Software Search, etc.).
Software and File Search
The Software and File Search makes it possible on the one hand to search for software that cannot be scanned automatically due to a missing registry entry. On the other hand, it is also possible to search for specific files that are located in the file system and should be found due for example to a security vulnerability (log4j). If you enable the Software and File Search feature on the Options dialog, the wizards will include the additional Software and File Search step that you can use to list and select a defined file (see: Software and File Search).Name Snapshots
For each inventory scan, Docusnap creates a snapshot. Snapshots will be automatically named Inventory from, with the current timestamp appended to it. After enabling the Name Snapshot checkbox in this dialog, you can name the snapshots as desired.Exporting Settings / Importing Saved Settings
You can use the Import step in the wizards to load a saved configuration. This option is particularly helpful if you need to perform inventory scans repeatedly and with the same settings. When you select the desired configuration file, the settings saved in this file will be reused. Only the authentication step must be repeated. You can save the current configuration of the wizard using the Export step and reload it by selecting the Import step, as needed. This option is particularly helpful if you need to perform inventory scans repeatedly and with the same settings.Additional Tools
Additional tools are used to integrate external utilities into the inventory process for Windows systems. You can add these tools in the Docusnap Management.Additional Tools Telnet/SSH (Preview)
Additional Tools Telnet/SSH are used to execute additional programs during the inventory of SNMP switches. The programs use the Telnet or SSH protocols for data retrieval. These additional tools can be added in the Additional Tools Telnet/SSH (Preview) section of the Docusnap Management.
Wizards
Save settings in the Wizards
If this checkbox is activated, any settings made and the found systems etc. in the wizard are stored and reloaded for the next execution of the wizard. The user and password are only saved if the checkbox Save User Name and Password is activated while the wizard is running.
Site Assignment
Enable Automatic Site Assignment
This option, introduced in Docusnap 12, and controls application wide whether existing assignment rules are applied for automatic site assignment. Initially, this setting is disabled. If the option is enabled, automatic site assignment is active for all companies.
(see: Site Assignment)
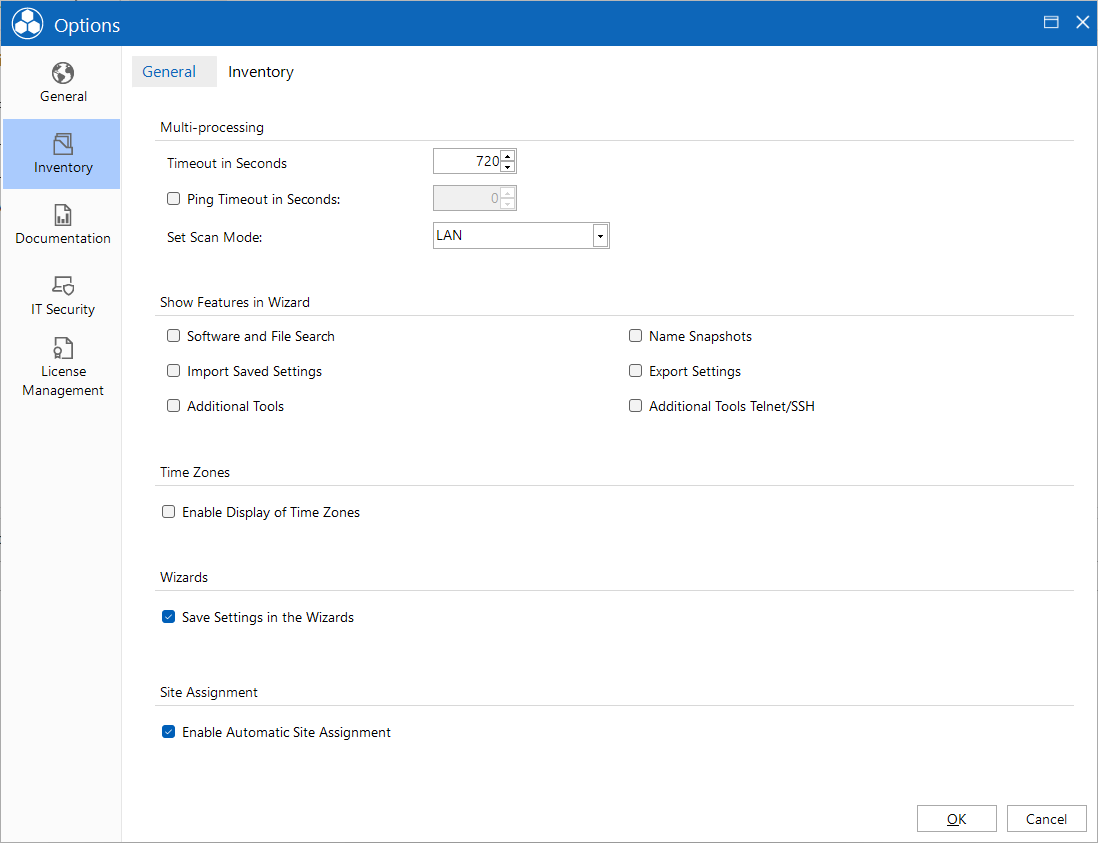
Time Zones
When systems are inventoried with several Discovery Service, which are in different time zones, the scheduling and the display can be confusing. For this reason, it is possible to activate the time zone display. This allows you to define during the scheduling whether the specified time refers to the respective time zone of the discovery service or the time zone of the Docusnap server or if the time is assumed to be UTC time.
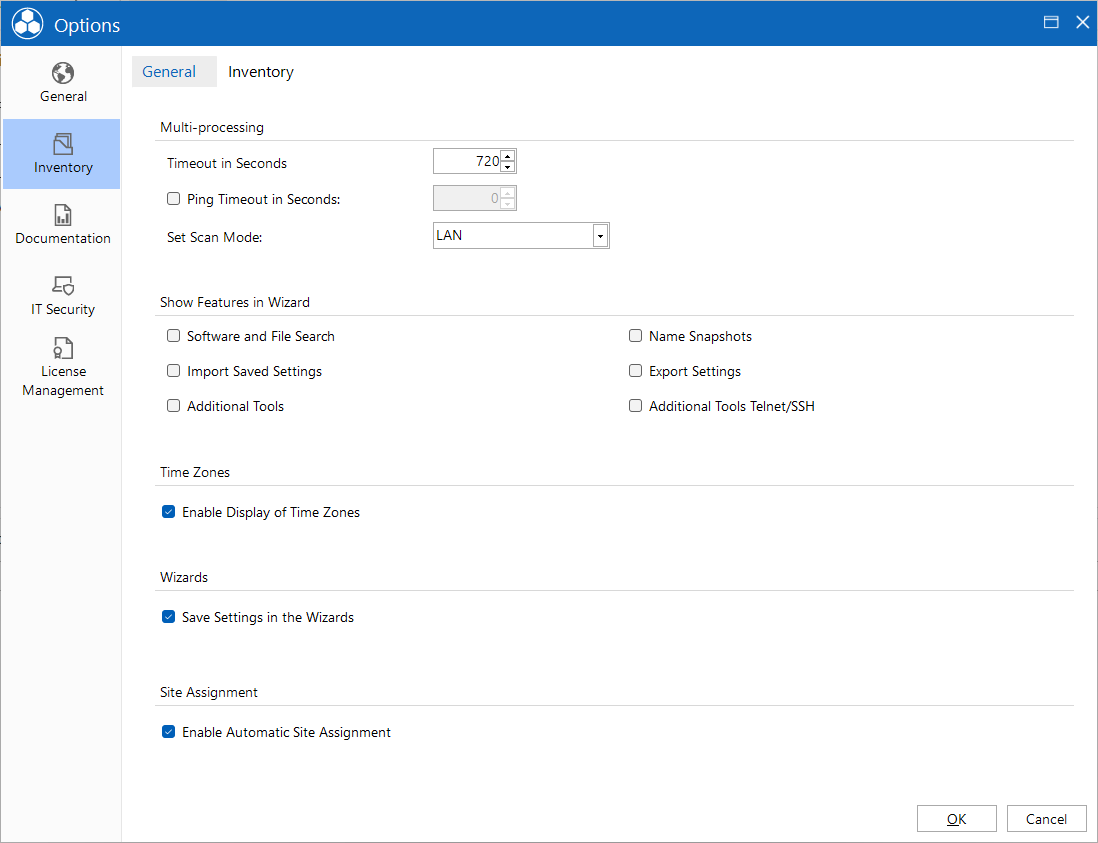
By activating the Display of Time Zones, the output of the scan date can be adjusted in the data explorer. In the title bar of Docusnap via  you can select which time zone is used for the display.
you can select which time zone is used for the display.
DDS Time Zone: For each Discovery Service is stored in what time zone it is located. If the DDS Time Zone setting is selected, the data explorer displays the time that the Discovery Service had at the time of the inventory.
Local Time Zone: If the Local Time Zone setting is selected, then the time of inventory is displayed at local time. If the installation of Docusnap and the Discovery Service are in the same time zone, nothing changes in the display.
Server Time Zone: If the Server Time Zone setting is selected, the data explorer displays the time that the Docusnap Server had at the time of the inventory. Regardless if the the inventory was executed with the Docusnap Client, the Docusnap Server or a Discovery Service.
UTC: With the UTC setting, all times are displayed as UTC time.
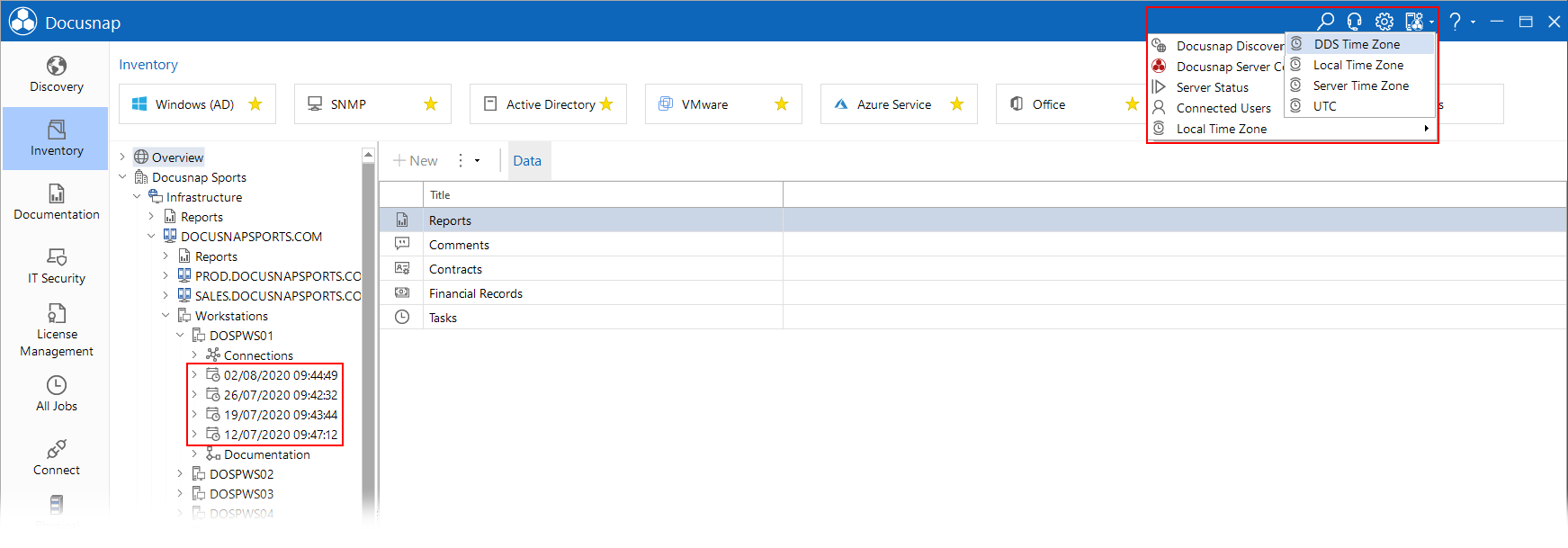
Inventory
IP Scan
- Fallback Method for IP Systems Inventory
During the IP scan, the MAC address, if available, serves as the main attribute for identifying IP-based devices unambiguously. If no MAC address can be determined, the system name or IP address are available as alternative identification methods. A suitable fallback method helps to prevent duplicate device detections during the IP scan.
Windows
Fallback Method for Windows Inventory
The fallback method can be activated when the standard way of inventorying systems doesn’t work for all Windows systems, for example, if the WMI port is not available. Is this method enabled the remote Discovery-Windows.exe will be executed on the devices to obtain the data of the inventory in this way.Ignore Windows Systems with DNS Problems
Selecting this option systems are ignored, for which problems with the DNS resolution occur.
SNMP
Using the DNS or Device Name for SNMP Inventory
For the SNMP inventory you can use, the device name or the DNS name, if it has been maintained. If the Use System Name of the SNMP Device option is selected, then the MAC address is added to the name, if the same device name was used more than once. If the Use DNS for SNMP System options is selected and the DNS resolution is not available, the IP address is used as the name.Don’t Inventory Topology
Enable this checkbox if you do not want the topology of the SNMP devices to be scanned during an SNMP inventory process.Inventory VLAN Info for CISCO Trunking
Scanning the VLAN information during SNMP inventory of CISCO switches can significantly slow down the creation of the VLAN plan. For this reason, the option is currently disabled by default.Preventing Multiple Inventory (SNMP devices must have a unique name)
This option for inventorying SNMP devices offers improved handling for devices with multiple IPv4 addresses. During SNMP inventory of systems with multiple IP addresses, issues such as multiple requests and the possibility of duplicates in the inventory list can occur.
By activating this option, the name of the SNMP device is queried first in order to avoid devices that have already been captured being queried again if they are already present in the current inventory. This helps to ensure a precise and consistent inventory by avoiding redundant entries.
After this option is activated, the setting of whether to use the device name or DNS name is ignored and only the device name is used for identification. This setting leads to a clearer and more uniform identification of devices during the inventory process.
Active Directory
- Use Legacy Group Resolution
If the necessary permissions for standard group resolution are missing, the Legacy Group Resolution is used as a fallback. This fallback may cause the ADDS inventory process to take significantly longer, as the standard method is always attempted first. By enabling the Use Legacy Group Resolution option, only the Legacy Group Resolution is executed.
Other
Use Dedicated Domain Controller
By enabling Use Dedicated Domain Controller, you can specify the domain controller to be used for listing the systems found during the inventory scan. For example, if the domain controllers are distributed to multiple sites, this can dramatically reduce the response times when querying the Active Directory. If this option is enabled, you need to specify the name of the dedicated domain controller in the Authentication step of the Inventory wizard.No domain authentication for Hyper-V and IIS
In order to scan Hyper-V and IIS devices that are not attached to any domain, you need to disable domain authentication.Synchronized Port Checking
A Windows, Linux, Mac, or IP inventory process searches the network for the systems available for scanning. This search runs asynchronously. If systems which exist in the network are not listed, you can alternatively enable the Synchronized Port Checking feature in the Options dialog. A synchronous search takes more time.Disable CIFS Online Check
To inventory CIFS which do not respond to a ping, you must disable the CIFS online check. This way, the CIFS inventory starts without waiting for a response from CIFS.Inventory DNS Root Zone (.)
If you enable the Inventory DNS Root Zone (.) checkbox, Docusnap will also determine the (.) root zone entries in the forward lookup zones when inventorying the DNS servers.Deactivate Warranty Requests
This option prevents warranty queries from starting automatically or being offered in the context menu for manual updating.Exclude systems, which can’t be assigned to a Discovery, from the report
If the network is heavily segmented by using discovery services with different IP ranges, some systems will be found while browsing the Active Directory, but will not be scanned due to the specified IP range. These will then be listed in the final report. Checking the this checkbox causes the systems excluded because of IP Ranges to not be listed as failing in the final report, only the systems within the specified IP ranges will be considered. This option is available for Windows inventory and for inventorying offline systems.Inventory Hidden Software Components
If you enable the Inventory Hidden Software Components checkbox, Docusnap will also include invisible software categories in the inventory scan (some software providers define their software such that not all areas are visible).