Windows (IP)
3 minute read
To start the wizard for inventorying certain IP segments of your Windows systems, click the Windows (IP) button on the Inventory ribbon. The Windows Systems (IP) step will be displayed after you have selected a company and a domain.
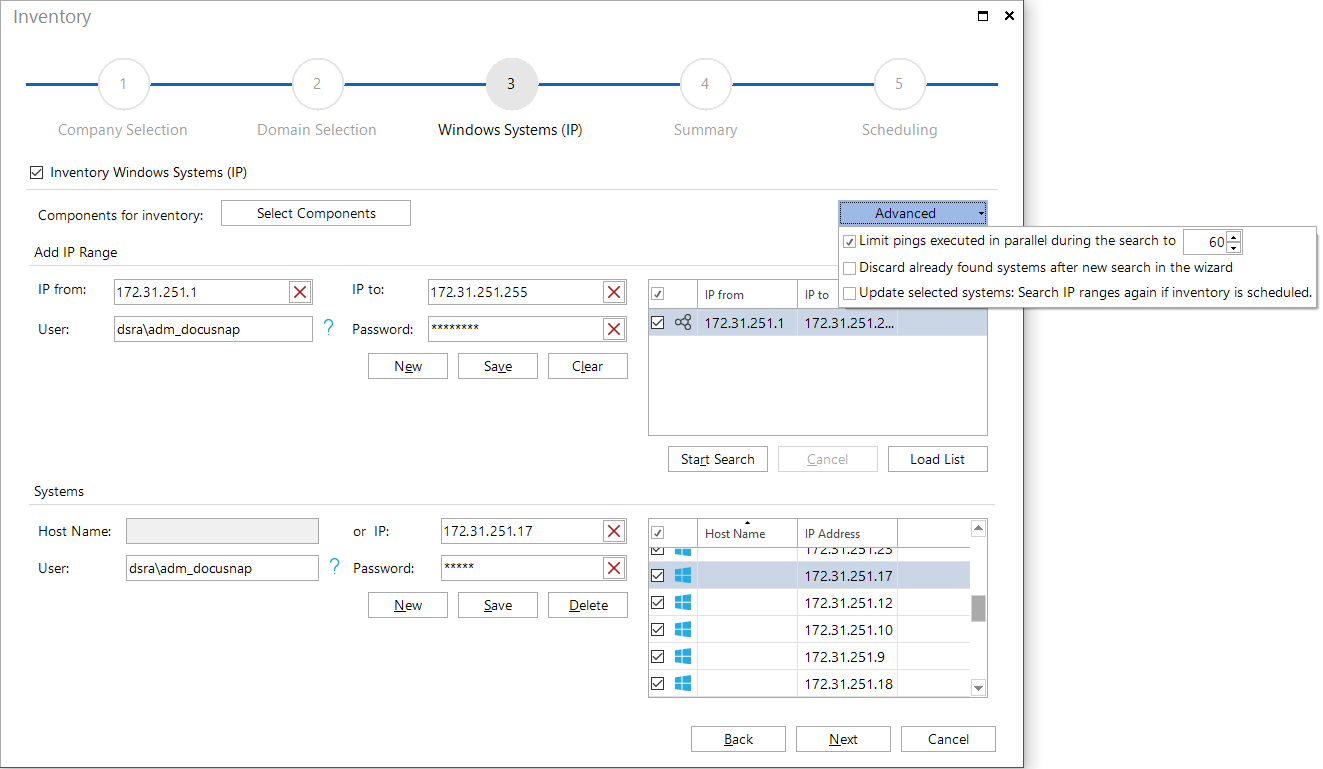
- If the firewall is alerted due to too many pings during the search of the IP segments, the number of parallel pings can be limited during the search.
- If a new search is started in a different IP range, the Discard already found systems after new search option can be used to define whether already existing systems should be deleted.
- When IP Segments inventory is scheduled and executed at a later time, the Update selected systems option can be used to determine whether only the selected systems are inventoried or the IP area is scanned again, and all found systems are taken into account for the inventory.
- Select Components: If certain components of the Windows Inventory are not needed, such as the network connection data, it is possible to exclude them from the inventory, thereby speeding up the inventory process.
There are two ways to identify individual systems:
Entering an IP Segment Manually
First, you need to enter the required information (IP from, IP to, User, Password) in the Add IP Range group and save this information. Then, click the Start Search button to identify the Windows systems in the specified segment(s). During this process, the individual IP addresses in the specified segments will be pinged. Each Windows system that replies successfully will be added to the Found Systems list.
If multiple IP ranges should be included in the inventory, they can also be imported from a CSV file by clicking the Load List button, instead of creating them individually using the buttons New and Save. In the CSV file, the values for IP from, IP to, user and password must be listed in this exact order separated by “;”. If a line doesn’t match this format, this one will be omitted.
Entering Individual Computers Manually
In addition to scanning entire IP ranges for systems, you can also specify a single system. In the Found Systems group, click the New button and then enter either a system name or an IP address as well as the User and the Password for the system to be scanned subsequently.
If you wish to use the IP Segments inventory process to scan systems that are members of a domain, precede the user name with the NetBIOS name and a backslash (). For example, the NetBIOS name of the domain named intern.local is INTERN. This means that you need to enter the following in the User field: INTERN<UserName>.
If you would like to use the inventory process to scan individual systems or workgroup systems, “only” the user name (permissions of a local administrator) needs to be specified.
The actual inventory process is based on the systems listed in the Found Systems group. All systems selected there will be scanned.