Windows (AD)
5 minute read
To start the wizard for inventorying your Windows systems, click the Network Scan or Windows (AD) button. The Windows Systems (AD) step will be displayed after you have selected a company and entered your credentials (see: Basic Steps).
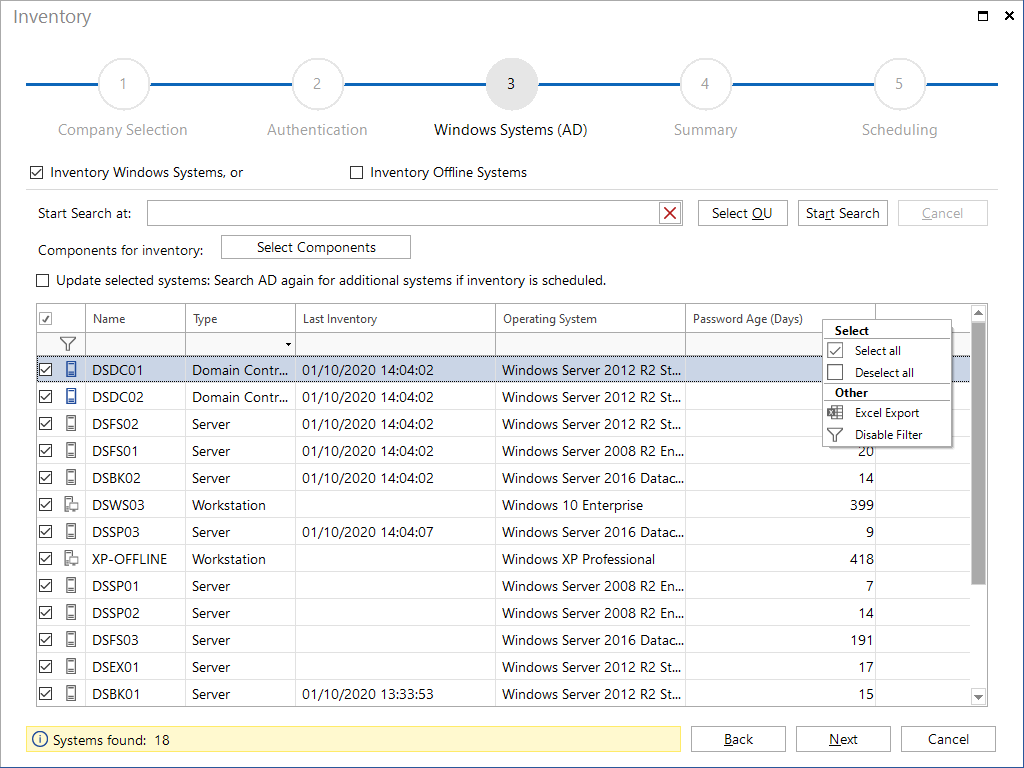
Docusnap will select the systems to be scanned based on the active computer accounts available in the Active Directory. Using the Start Search at filter criterion, you can restrict the search to a specific organizational unit. Click the Select OU button to open a dialog where you can select the desired organizational unit. If you do not specify a filter criterion, Docusnap will search the entire Active Directory for active computer accounts.
Start the search by clicking the Start Search button. During the search, all user interface controls except the Cancel button will be disabled. After the search has completed, the identified Windows systems will be displayed in the list.
There are several ways to select the systems to be inventoried. To select or deselect a certain system, you can use the checkbox next to its name. By default, all devices are selected. By using the checkbox in the header row all hosts can be selected or deselected simultaneously. By right-clicking on the table the buttons Select All and Deselect all can be used in the context menu.
The filter function allows users to specifically filter by criteria such as Name, Type, Last Inventory, or Operating System, effectively narrowing down the selection of systems to be inventoried. Further details on the available filter options and their application can be found in the chapter Filter.
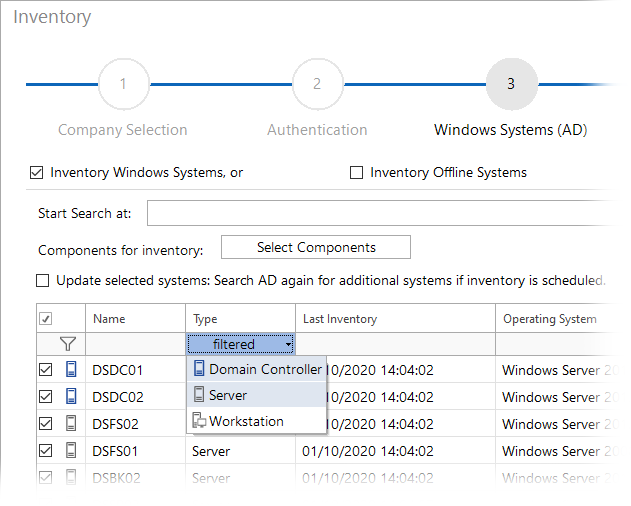
The extended date filter enables filtering based on the current date. The placeholder d represents the current date, while d-x or d+x can be used to define values that are x days before or after the current date. This filter is applied exclusively during inventory processes; in the grid, all systems remain visible. This function is particularly useful for scheduled inventory execution, as the placeholder automatically updates to the current date upon each execution. This ensures that only systems meeting specific time-based criteria are selected.
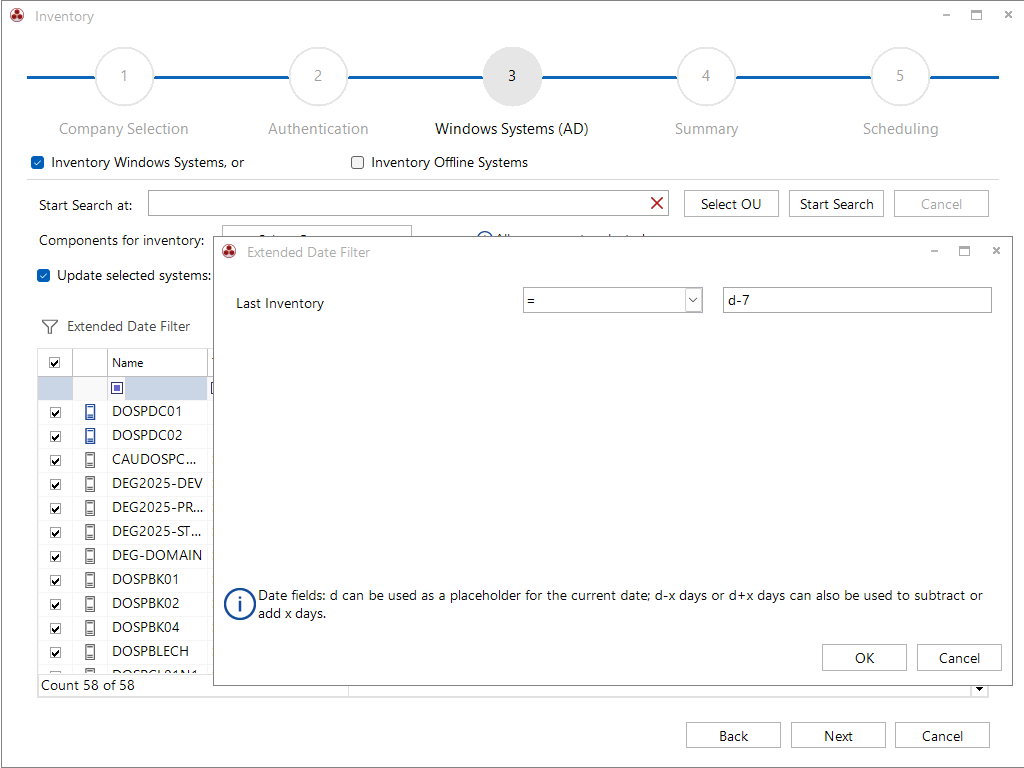
- Update selected systems: To consider systems that have not yet existed during scheduling of the inventory (Docusnap Server or Docusnap Discovery Service), the checkbox Update selected systems can be activated. Thereby, the Active Directory is searched for other systems and they are also inventoried. If systems are excluded from the list, they will still not be inventoried.
- Select Components: If certain components of the Windows Inventory are not needed, such as the network connection data, it is possible to exclude them from the inventory, thereby speeding up the inventory process.
Use of filters with scheduled inventory
If the OU filter was used to limit the scan to systems of specific organizational units, only those systems of these OUs are considered for the automated inventory. If computer accounts have been added to one of the selected OUs between the scheduling and execution of this job, they are also inventoried during the inventory process.
You can also specify filter criteria. These are entered in the first line, above the list of systems. For example, you can filter on system types or on the names of the systems. When the inventory is scheduled, the filter is applied again and all systems from the AD to which the filter matches are inventoried.
Offline System
Alternatively to all Windows systems, you can choose to only inventory Windows systems that could not be inventoried during previous inventory scans. Click the Inventory Offline Systems checkbox to show only offline systems and the inventory can be started.
When the inventory of offline systems is scheduled, re-execution will only consider those systems that could not be successfully inventoried yet, either by this job or any other inventory process.
- Consider all not yet inventoried systems from the AD in addition to the offline systems if inventory is scheduled: If this checkbox is activated, then the list of systems from the Active Directory will be updated during the inventory of the offline systems. Docusnap then inventories all systems of this list that have been marked offline in the database or which are not yet in the database. If certain systems have been excluded from the list, they will still not be inventoried.
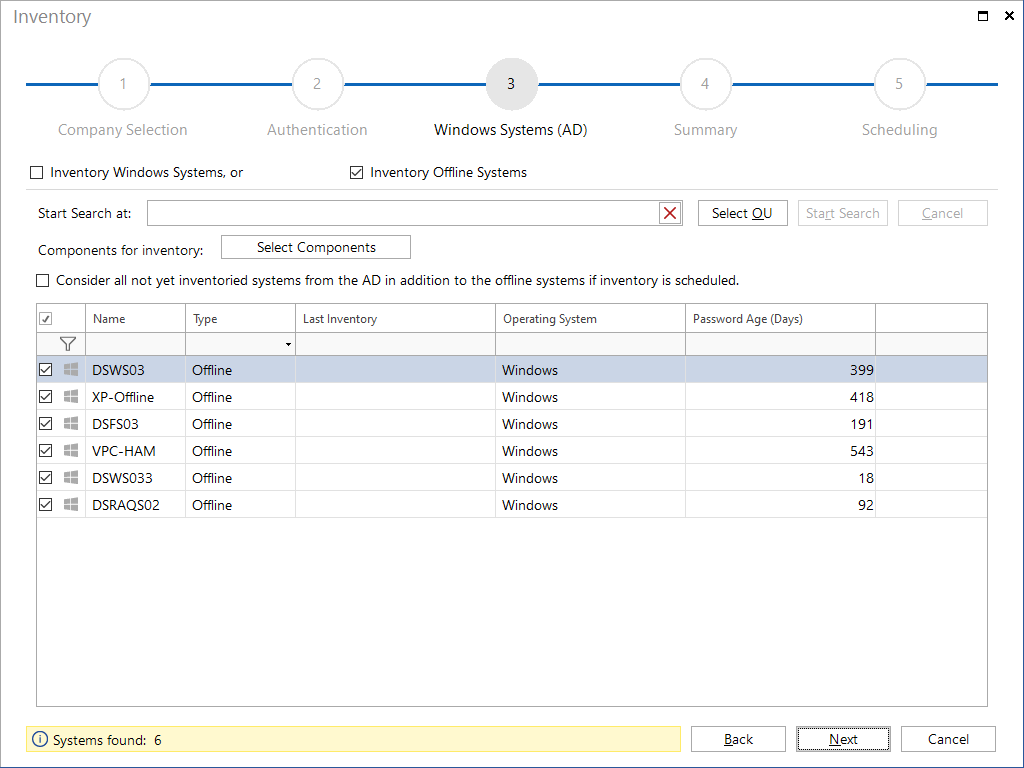
Determine BitLocker Status
During inventory of the volumes, it is checked whether the Microsoft BitLocker encryption is enabled, and the locally stored BitLocker recovery key is collected. This data is displayed in the inventory result in the Partitions and Volumes section.
The prerequisite is that the executing user has local administrator permissions on the target system. If the BitLocker information should not be a part of the inventory, the BitLocker component can be excluded.
The following BitLocker statuses can occur:
- Off: The volume or partition has been scanned, BitLocker is not activated
- On: The volume or partition has been scanned, BitLocker is active
- Unknown: The volume or partition could not be scanned. BitLocker encrypted partitions must be mounted by the operating system for access. If partitions are not integrated at the time of the inventory, the status unknown is displayed.