SQL Server
2 minute read
To start the wizard for inventorying your SQL servers, click the *SQL Server button on the Inventory ribbon. The SQL Server step will be displayed after you have selected a company and a domain and entered your credentials (see: Basic Steps).
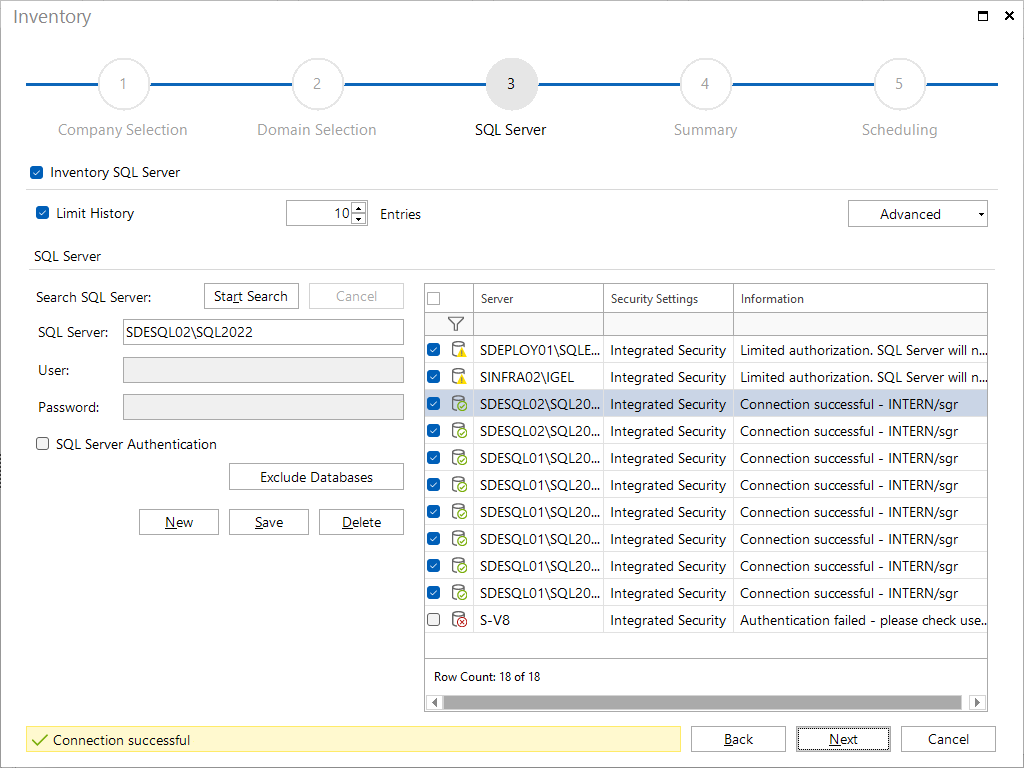
There are two ways to identify SQL servers:
Searching for SQL Servers Automatically
When you click the Start Search button, Docusnap will attempt to identify the SQL servers in your network. If SQL servers have been found, they will be listed in the table.
Entering an SQL Server Manually
In addition to an automatic search for SQL servers, you can specify a single SQL server in Docusnap manually. Click the New button and specify the system to be scanned subsequently.
In addition to the SQL server name, and the name of the instance if required, a dedicated port can also be specified for the inventory process. The port is separated by a comma “,”.
The following icons indicate the access rights to an SQL server:
 The SQL server can be scanned.
The SQL server can be scanned.
 The server can only be scanned to a limited extent. In order to completely scan the server, you need to enter valid SQL authentication data manually.
The server can only be scanned to a limited extent. In order to completely scan the server, you need to enter valid SQL authentication data manually.
 The server cannot be scanned because you do not have the required permissions. In order to scan this server, you need to enter valid SQL authentication data manually.
The server cannot be scanned because you do not have the required permissions. In order to scan this server, you need to enter valid SQL authentication data manually.
When the connection to a SQL server is successful, it can be defined individually which databases are to be inventoried. Click the Exclude Databases button to list all databases of the SQL server. To exclude databases from the inventory, check the checkbox to this database.
Using the Advanced button the following options for the inventory can be established.
- Using the Scan Tables and Scan Columns, you can specify the scope of the inventory scan.
- To determine the procedures to be scanned, you can select Scan Custom Procedures* and Scan System Procedures.
- Using the Scan Procedure Source Code option, you can specify whether the procedure source code will be scanned as well.
- The Exclude system databases option allows to exclude the system databases from the inventory.
During the scan of the SQL servers, the backup history is retrieved. If you tick the Limit Backup History checkbox, only the most recent entries will be retrieved. You can specify the number of entries to be saved in the Entries field.