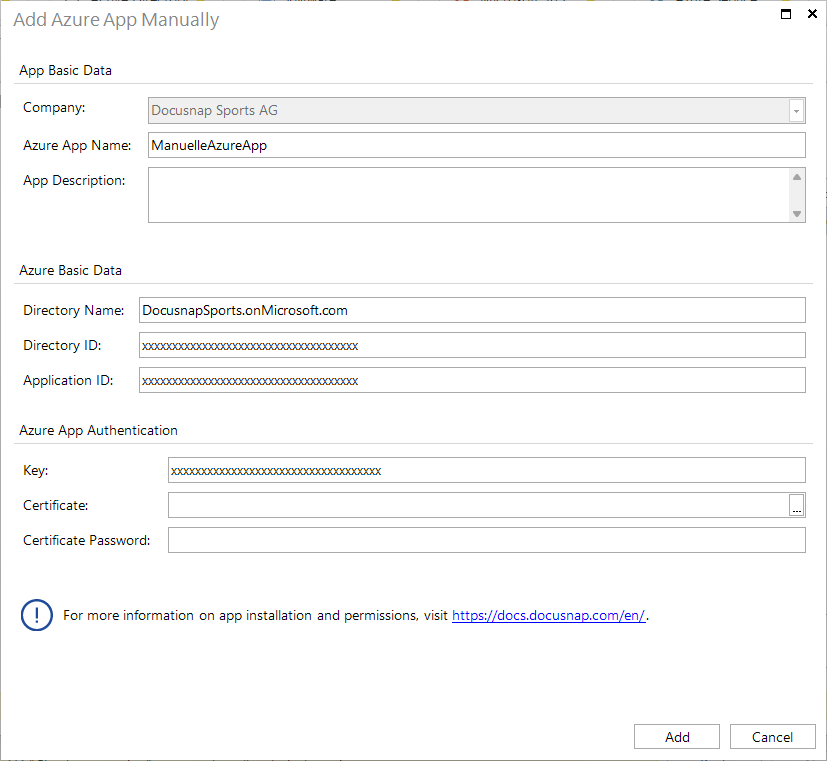Add Azure Apps Manually
2 minute read
Normally, the app is created within the application. However, there are situations where the app is created directly with Azure, for example, when the Docusnap administrator does not have the required “Global Admin” role. In these cases, the external app is configured accordingly to be used for the inventory of cloud products.
The secret key can be specified in the app authentication area. In addition, a certificate can be assigned to the app, which is also specified here. To inventory data such as mailbox permissions, mailbox folder permissions, public folders, and public folder permissions in the Microsoft 365 module for Exchange Online, the Azure App must be assigned a certificate. The Exchange Online module always requires a valid certificate for the inventory process.
A detailed description of the required permissions can be found in the chapter Azure Apps Permissions.
Clicking the Add Azure App Manually button opens the dialog for entering the Azure App data. The Azure App Name can be chosen arbitrarily and does not have to correspond to the name in Azure. The Directory Name, Directory ID, Application ID and Key must be specified for this Azure App to be used. The certificate and certificate password are required if an Exchange Online inventory or a more comprehensive Microsoft 365 inventory, including the aforementioned permissions and folder elements of Exchange Online, is to be executed.
Clicking the Add button creates the Azure app in Docusnap. It does not check if this app exists. To be sure, you can test in the Manage Azure App dialog via Verify App whether the app exists and what permissions it has.