Reports
3 minute read
Reports are created and displayed in the Report tab of the Main Window after selecting a Report type object in the Explorer.
The following functions are available in the action bar.
Export: Reports may be exported to various file formats. The desired format can be selected by clicking the
 button. When you click the desired format, a dialog appears where you can select the pages to be exported. Click the plus sign to expand the settings dialog. Then, you can select format-specific settings. If the file should automatically be opened after the save, enable the Open After Export checkbox.
button. When you click the desired format, a dialog appears where you can select the pages to be exported. Click the plus sign to expand the settings dialog. Then, you can select format-specific settings. If the file should automatically be opened after the save, enable the Open After Export checkbox.Save: Click the
 button to save the executed report as an .mdc file.
button to save the executed report as an .mdc file.Send: Reports may be sent by email. As with Export, the desired file format can be selected by clicking the
 button. The page selection dialog will be opened after you have selected the desired file format. Once the report has been saved, the standard email program opens so that you can send the report. MAPI support is required.
button. The page selection dialog will be opened after you have selected the desired file format. Once the report has been saved, the standard email program opens so that you can send the report. MAPI support is required.Print: The displayed report can be printed by clicking the
 button.
button.Open: Saved reports can be opened by clicking the Open button. Only reports that have been saved as .mdc files may be opened in this manner.
Refresh: By clicking on the Refresh button, the report is generated again. For reports with a preceding form the settings can be specified again.
Report Designer: The current report can be opened in the Report Designer. To do so, click the Report Designer button.
Search: When you click the Search button, the search toolbar will appear on the status bar of the main window. This toolbar can be used to search the displayed report.
Edit: To edit the displayed report, click the Edit button. Editable fields are indicated with red borders. You can specify in the report definition whether a field in the report is editable or not. In the predefined Docusnap reports, only the headings can be edited. The results of the reports are not editable. Once the report has been opened in the Designer, its properties may be edited to make certain report sections editable.
Bookmarks: You can define bookmarks for your report. If bookmarks have been defined for a report, you can display them by clicking the Bookmarks button. This button is disabled if no bookmarks exist.
Thumbnail view: Thumbnails of the report pages will be displayed to the right of the data window. You can display or hide the preview pages by clicking the Thumbnail View button.
Schedule as Job: Click the Schedule as Job button to open the Report Automation wizard. The execution of a report can be scheduled for a later time using this wizard.
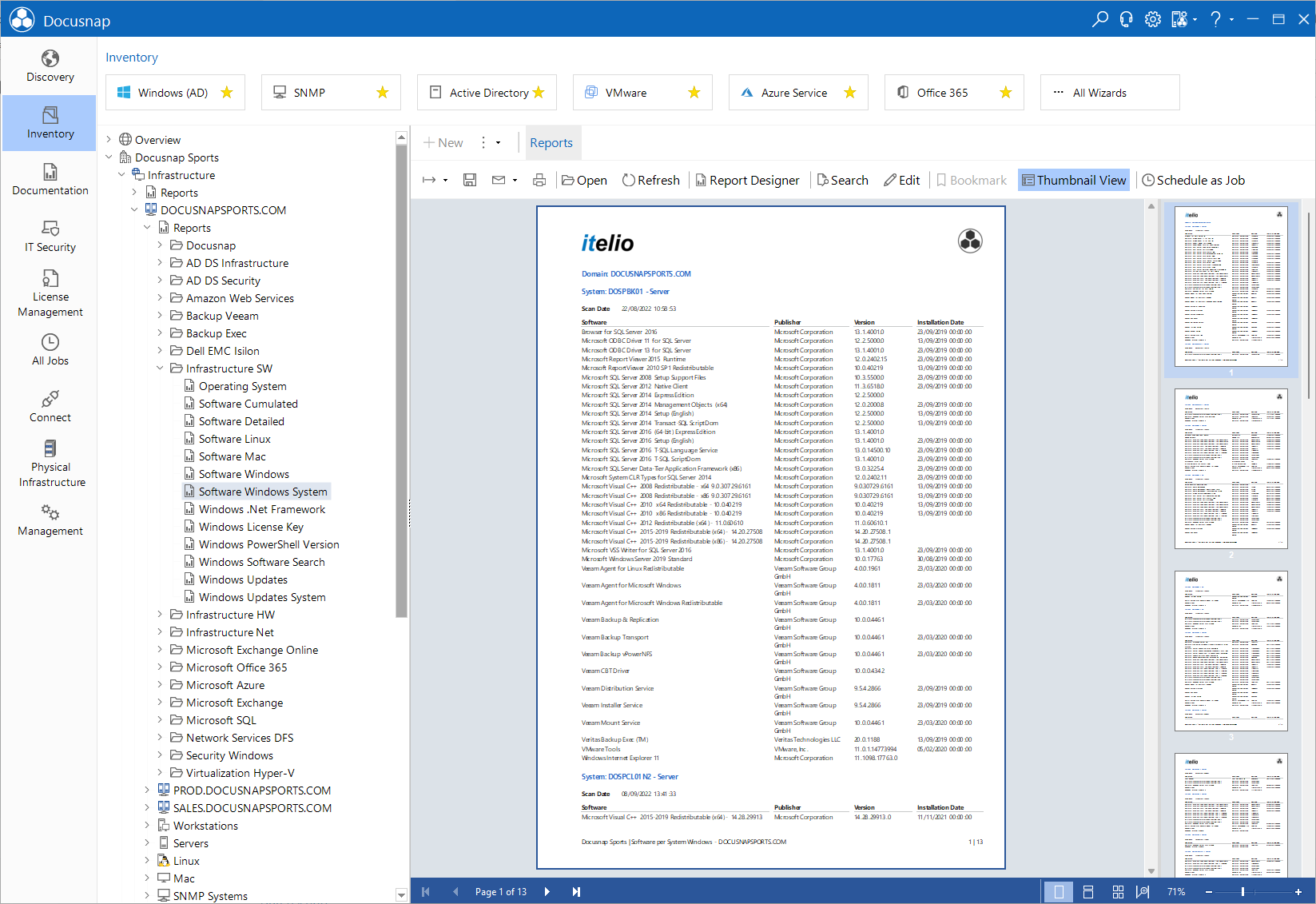
The navigation and search bar is displayed at the bottom of the main window. You will find the zoom functions in the bottom right corner. In addition, the desired page layout can be selected there. Click the ![]() button to display the executed report in the full width of the main window.
button to display the executed report in the full width of the main window.
When you click the Search button, a search bar opens at the bottom of the main window. Here, you can enter your search criteria.
