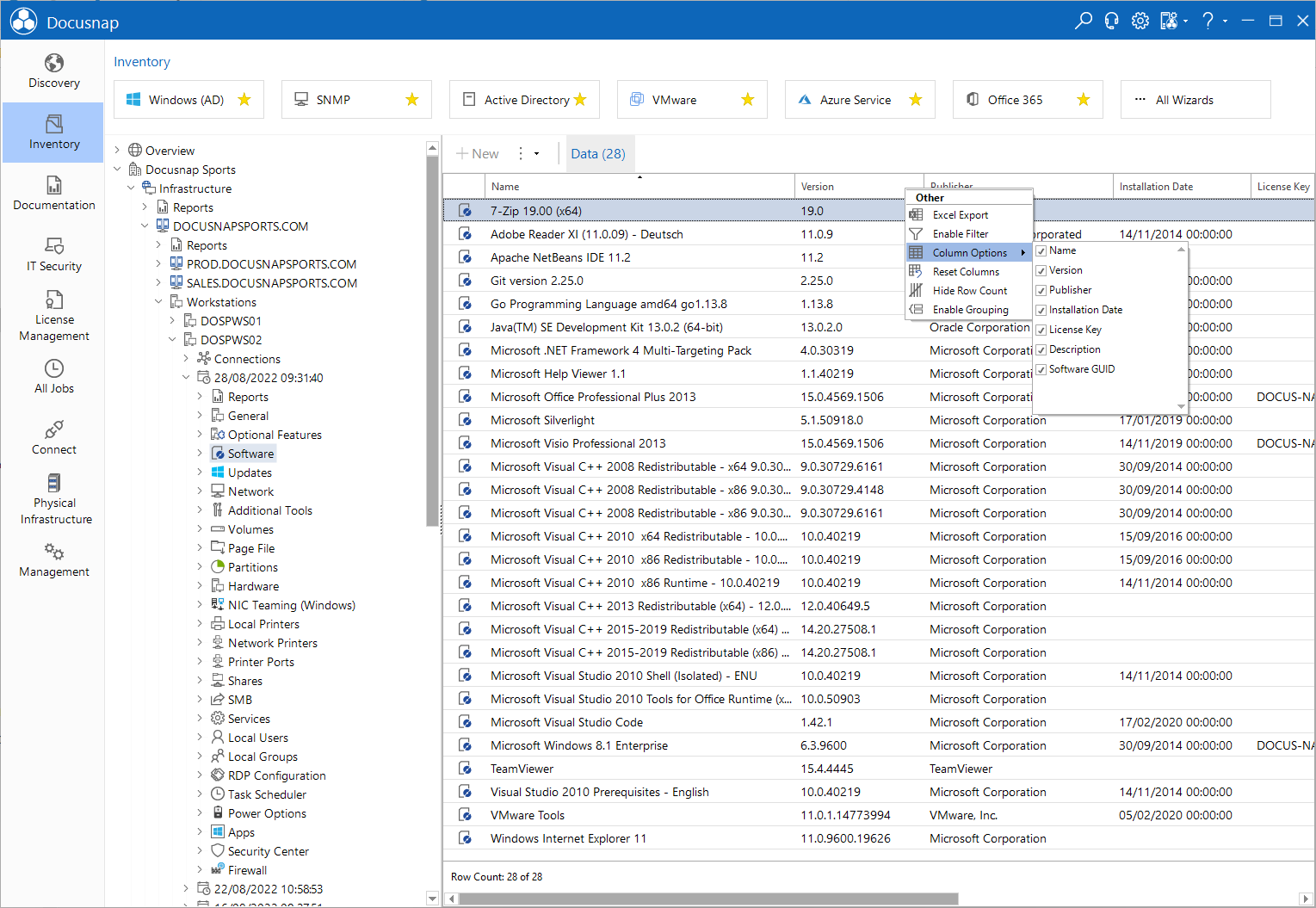Data
2 minute read
In general, the Data tab displays the data for the object selected in the Explorer.
By double-clicking on the icon of an entry in the Data tab, the entry is selected in the Data Explorer.
The displayed data can be copied directly from the table of values by clicking in the cell and selecting the desired text. Then the desired text can be copied by pressing Ctrl + C or via the context menu.
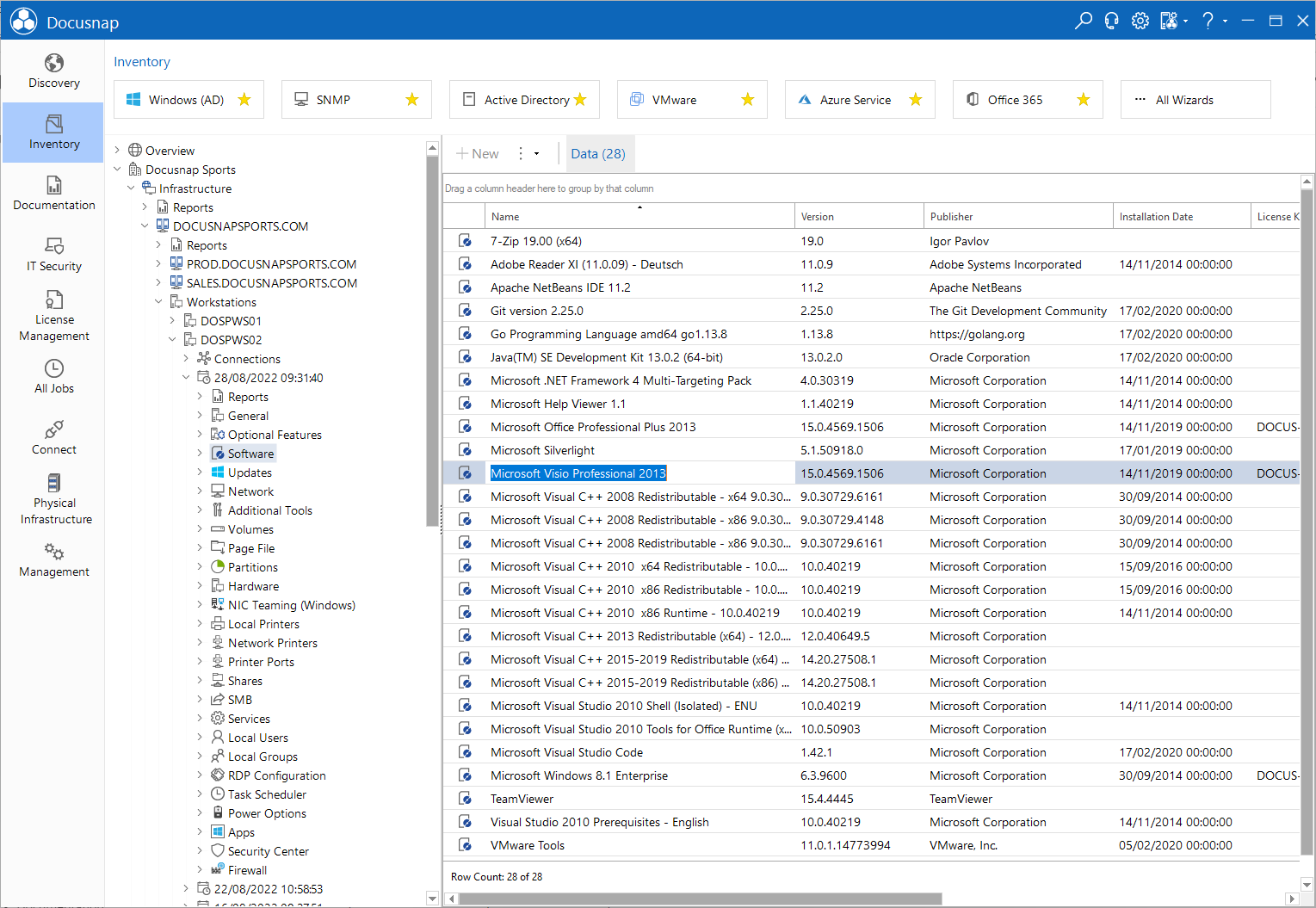
If an object you select in the Explorer contains data, the corresponding object data will be displayed on the Data tab.
If the object selected in the Explorer has children, the content of the next level below will be shown on the Data tab.
If the nodes at the level below the object selected in the Explorer contain data and titles, only the data will be displayed on the Data tab.
If the nodes at the level below the object selected in the Explorer only contain titles, these will be displayed on the Data tab.
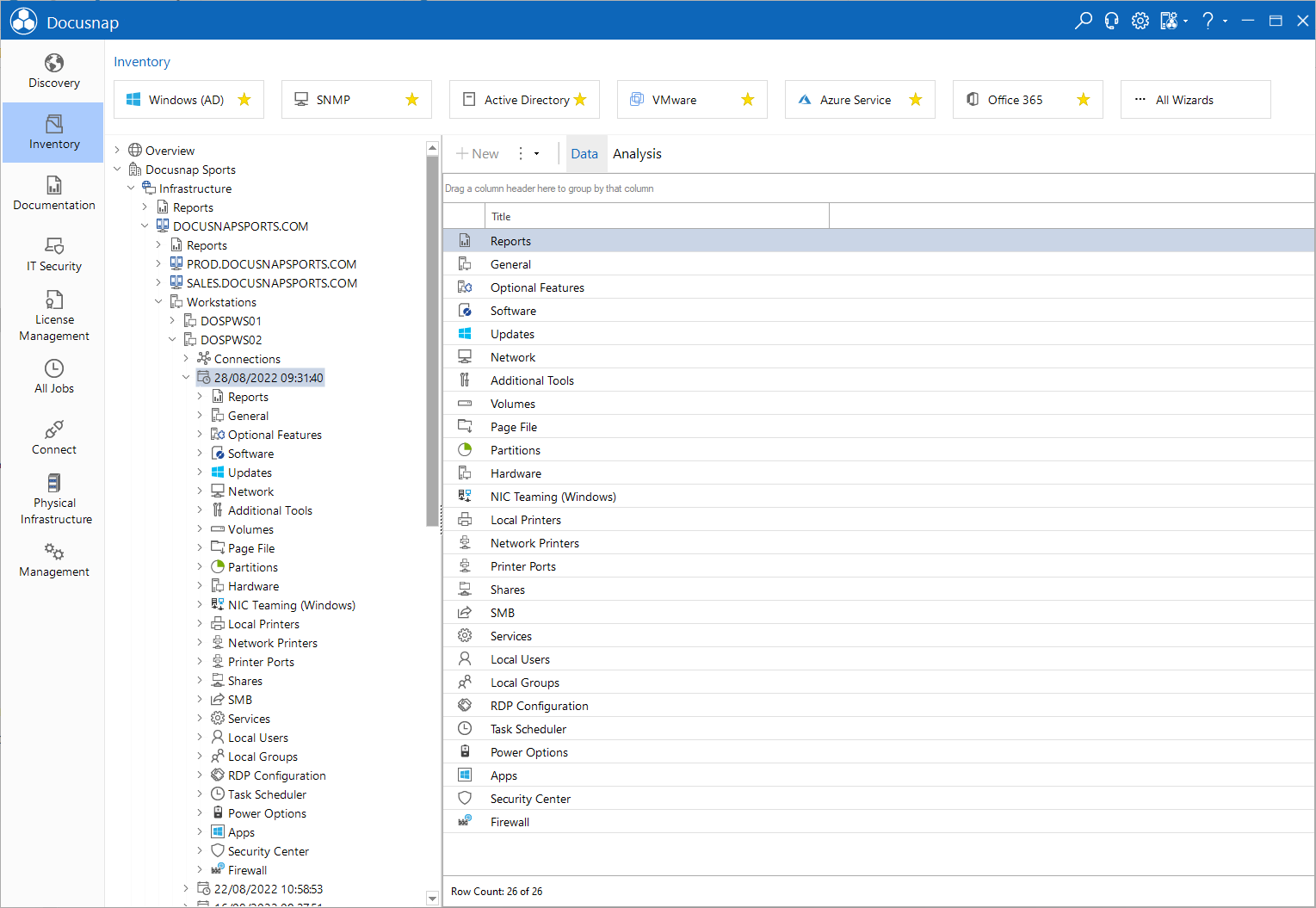
If the data of the child object can only occur once per parent object, they will be displayed in an alternative way. For example, there is only one record for General, i.e. general information about a Windows system. In the alternative representation, this data will not be presented as a table, but rather with their designation in the first column and the associated value in the second column.
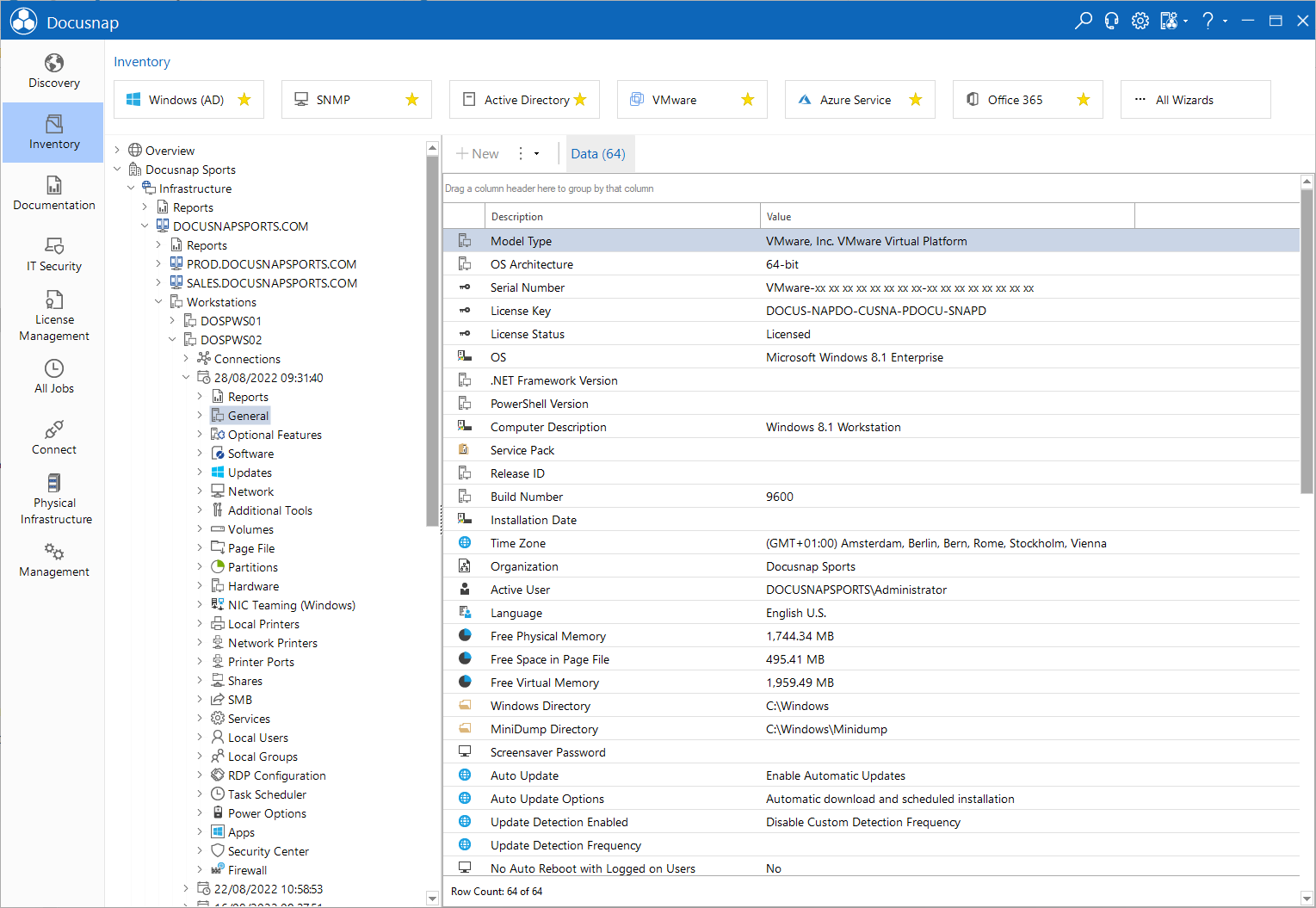
By right-clicking anywhere in the main window, you open a context menu that enables you to hide or unhide columns as desired. Furthermore, you can change the order of columns simply by dragging them to the desired location with the mouse. When you click a column heading, the table will be sorted by this column. In addition, you can modify the column widths as desired. These changes will not be stored globally for all users, but rather separately for each individual user.
If you wish to undo these changes, open the context menu and restore the default settings by clicking Reset.
The filter can be enabled in the context menu of the data window. Using the Export button, you can export the contents of the Data tab to an unstructured Excel list. In addition, you can select the desired data items by applying an appropriate filter. For an explanation of the filter functionality, see the Filters section.