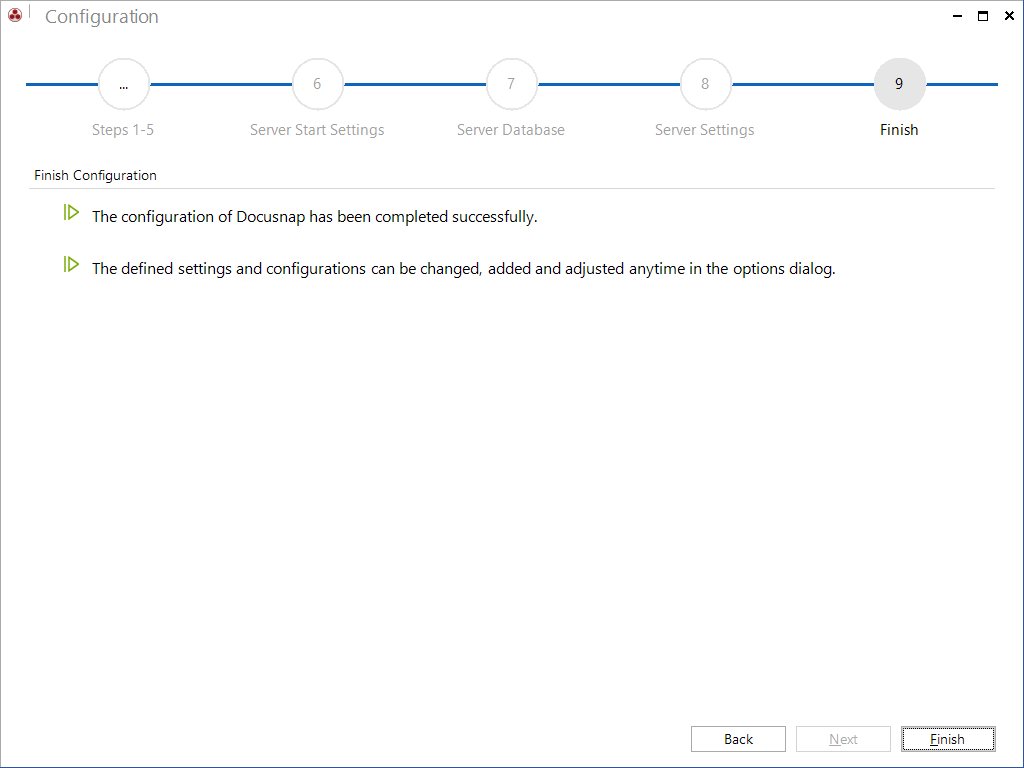Getting Started
6 minute read
When you start Docusnap for the first time, the Docusnap Start Wizard opens to help you with the configuration of Docusnap for operation.
The first step consists in selecting the Docusnap license file. Docusnap can only be used with a valid license.
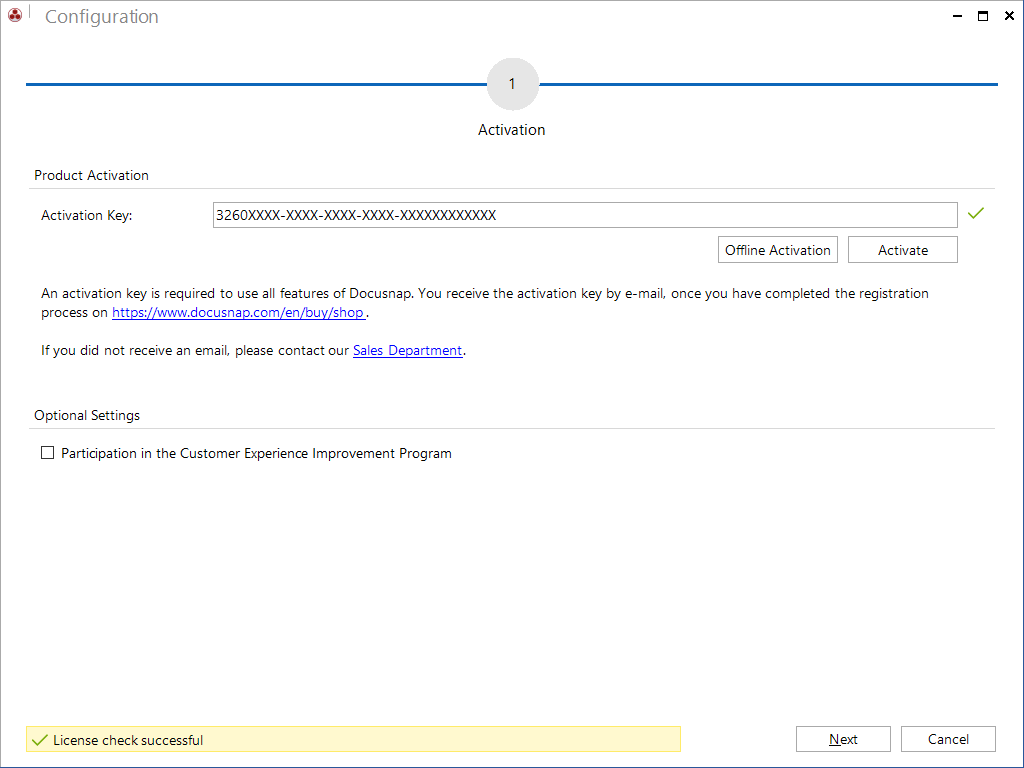
Insert in the Activation Key field the activation key received by e-mail. Click the Activate button, to check the license for validity.
By using the offline activation it is possible to operate Docusnap in an isolated environment. In the first step it is necessary to enter the activation code provided in the configuration wizard. Then another dialog must be opened by clicking on Offline Activation, by means of which the file (DocusnapActivationRequest.txt) can be created. This file which contains the fingerprint of the isolated system.
In a second step, the file DocusnapActivationRequest.txt is to be uploaded to the Website https://www.docusnap.com/en/offline-activation in order to receive the final license file (DocusnapOfflineLicense.txt) for a successful activation of Docusnap.
After selecting the DocusnapOfflineLicense.txt within the configuration wizard, Docusnap can be activated by clicking the Activate button.
Should modifications to the license setup be required, such as the extension of the number of licensed systems, the complete process of generating an activation request file, uploading it and importing the license file has to be repeated. Accordingly, the same steps are required if, for example, the virtual machine was reset.
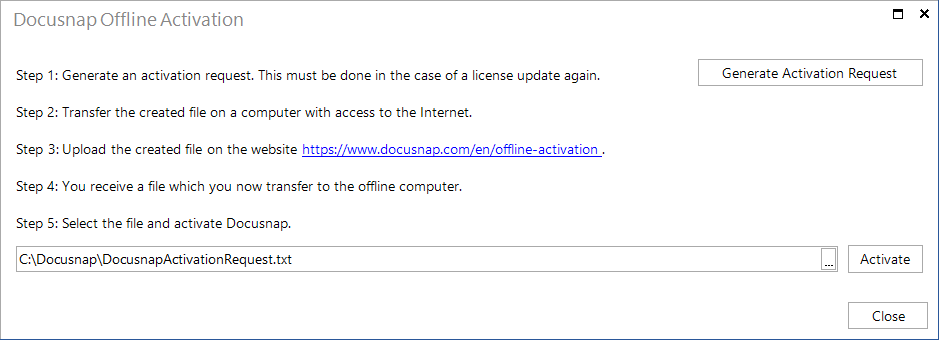
Following the successful activation of Docusnap proceed with the configuration.
Configuration Wizard
Following the successful activation of Docusnap proceed by selecting whether the configuration for the Docusnap Server is started in addition to the Docusnap Client configuration.
With the configuration of the Docusnap Server the Server API and Docusnap Web are also activated. Without an activated user management Docusnap Web is available for all users.
Here you can choose between the Docusnap Quickstart and start the configuration wizard. In the Docusnap Quickstart, the default settings are used for paths etc. and Docusnap starts immediately. If the creation of the local database is performed during the installation of Docusnap, it is used automatically for the Quickstart. If not, a dialog for choosing between the local database and SQL Server opens.
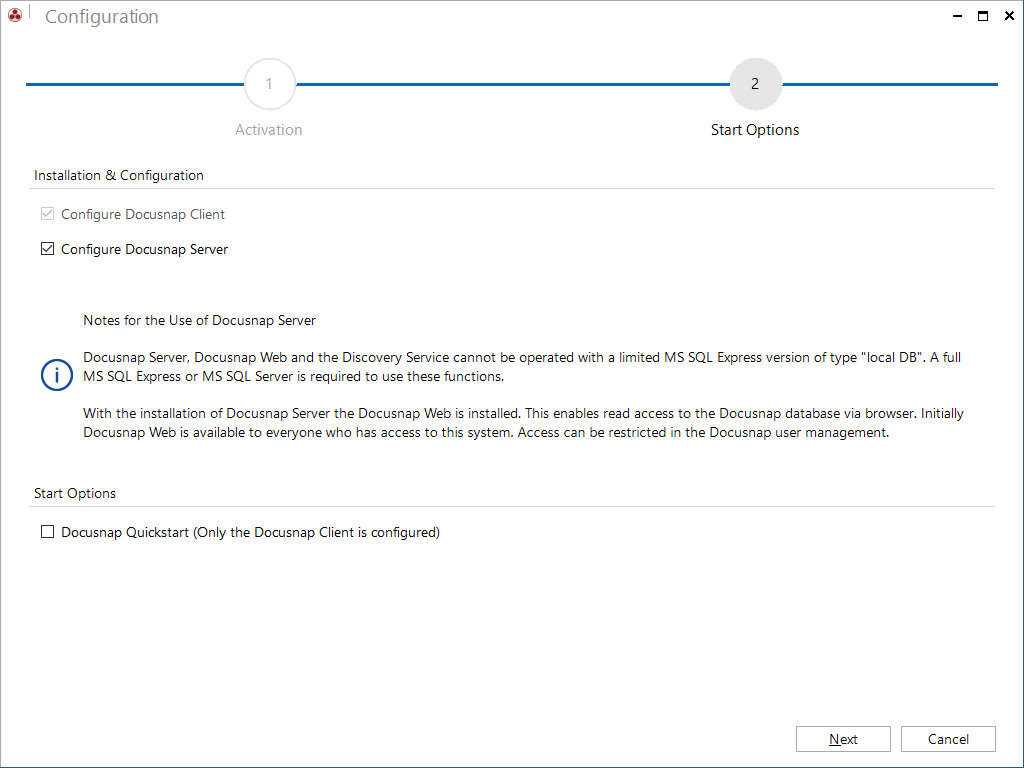
In the next step, the database for storing the data will be set. Both Microsoft SQL Server databases and local databases are supported. For reasons of performance and compatibility, we recommend the use of Microsoft SQL Server.
Microsoft SQL Server
Compatibility: SQL Server 2012 or later versions. In addition to the Microsoft Server retail products (Standard & Enterprise), the Express versions of SQL Server are also supported. When using SQL Server in the network, make sure that the server has been configured for remote access via TCP/IP and that the permissions for Windows or SQL authentication have been set properly.Local Database (Microsoft Server Express LocalDB)
If the local database does not already exist on the system, it can be created as part of the Docusnap installation.
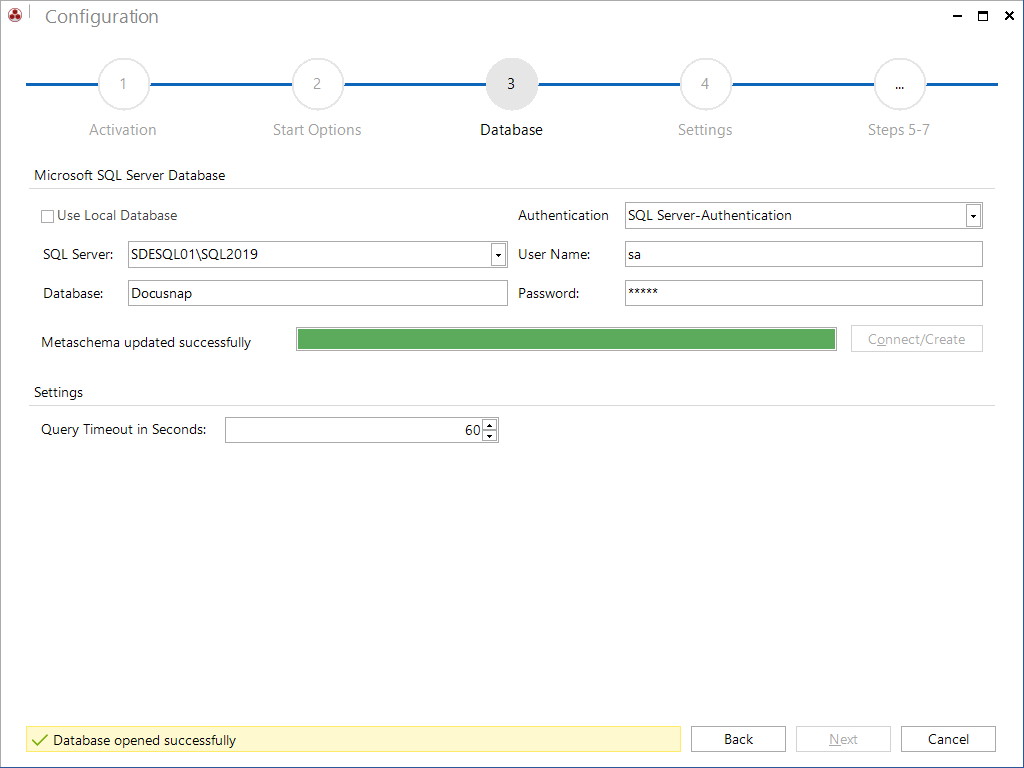
The paths for the documentation, the team settings, the local settings and the storage location of attachments can be defined on the Settings page.
Base Path: A base path can be selected, in which the respective folders are created and in which then the data is stored. Through the Adjust settings individually checkbox, the paths can also be change individually.
- Documentation: All of the documents (data sheets, map files, overviews) will be stored in this directory, according to the structure of Docusnap. When creating the documentation, you have the option to select a different path.
- Check-out path: When defining Extensions it is possible to add attachments. These attachments are normally stored in the database. For editing purposes, such attachments will be temporarily stored in the specified directory.
- Settings: The Settings page includes Local Settings and Team Settings. In order to make user-specific data available to multiple users, a shared path must be specified in the Team Settings field. If the path entered under Team Settings is not available, the path from the Local Settings field will be used instead.
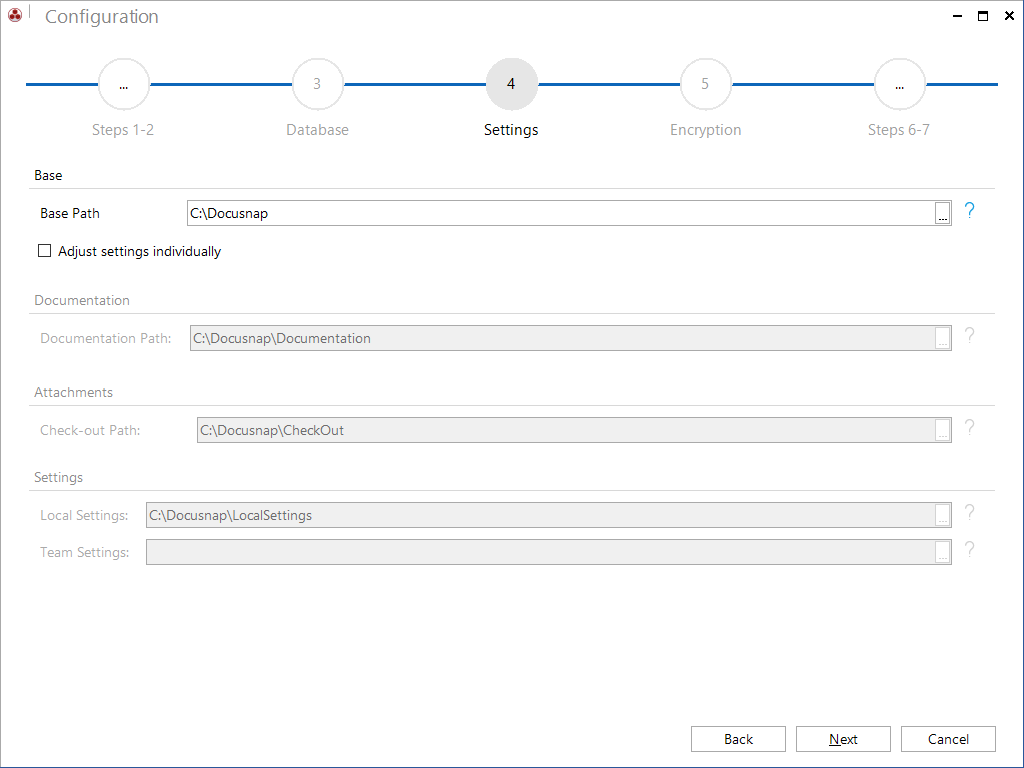
You need to create an encryption file to enable the Passwords module in the main window. Encryption ensures that the passwords will be stored in the database in encrypted form. These passwords can only be read by users who use the same encryption file. If you do not create an encryption file, the Passwords module will remain hidden.
The encryption file should be treated with great care, since it is not possible to replace or re-create this file should it be lost.
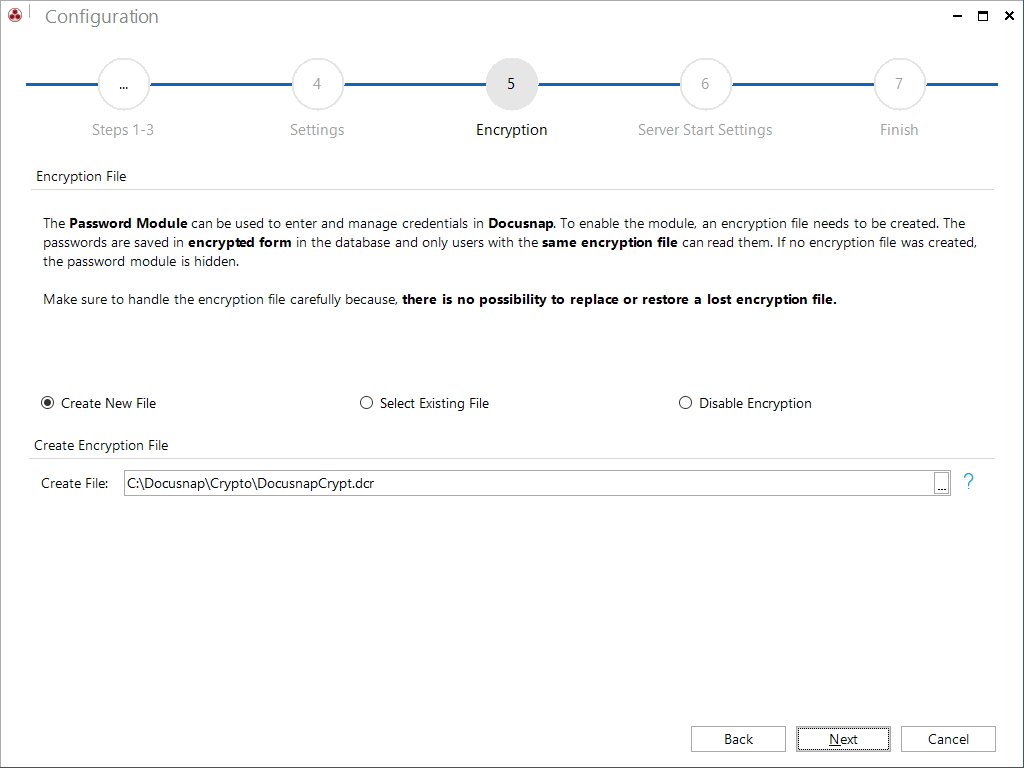
The Startup wizard also allows you to configure Docusnap Server.
The Startup Type in the step Server Start Settings determines whether the Docusnap server is started automatically or manually.
In addition, the debug mode for the Docusnap server can be turned on.
By default, the service is run with the local system account. To ensure the connection to the database, it is recommended to use a SQL authentication in the step Server Database.
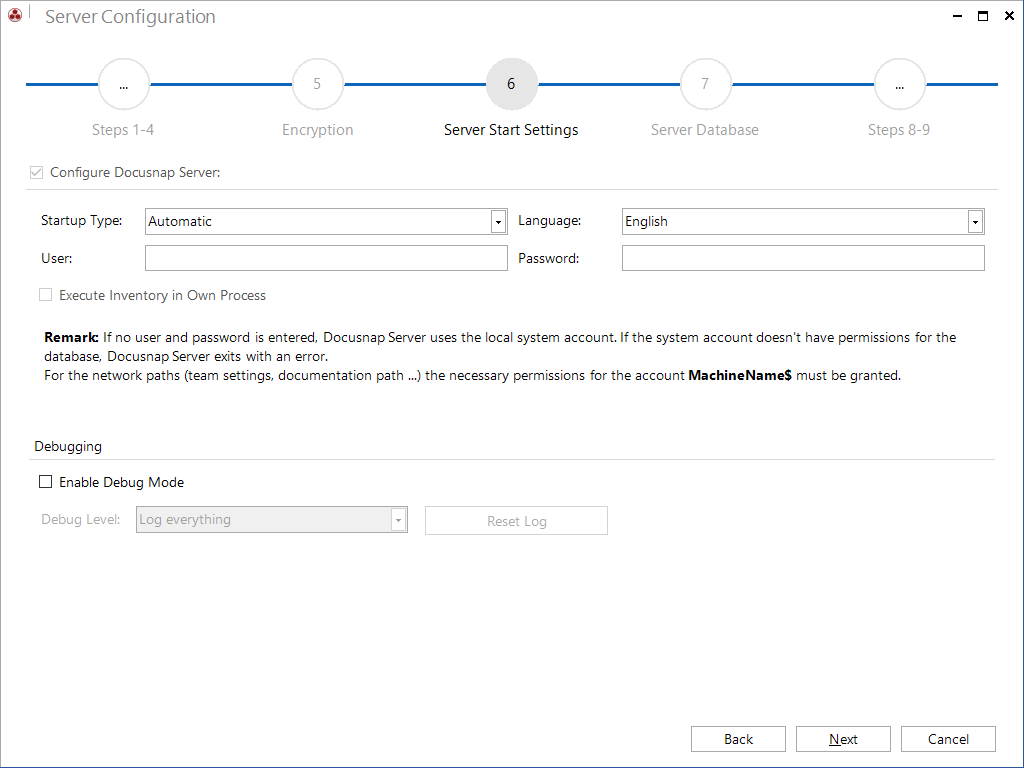
The Docusnap database is the key element for the completion of jobs. It holds the jobs to be processed by the Docusnap Server.
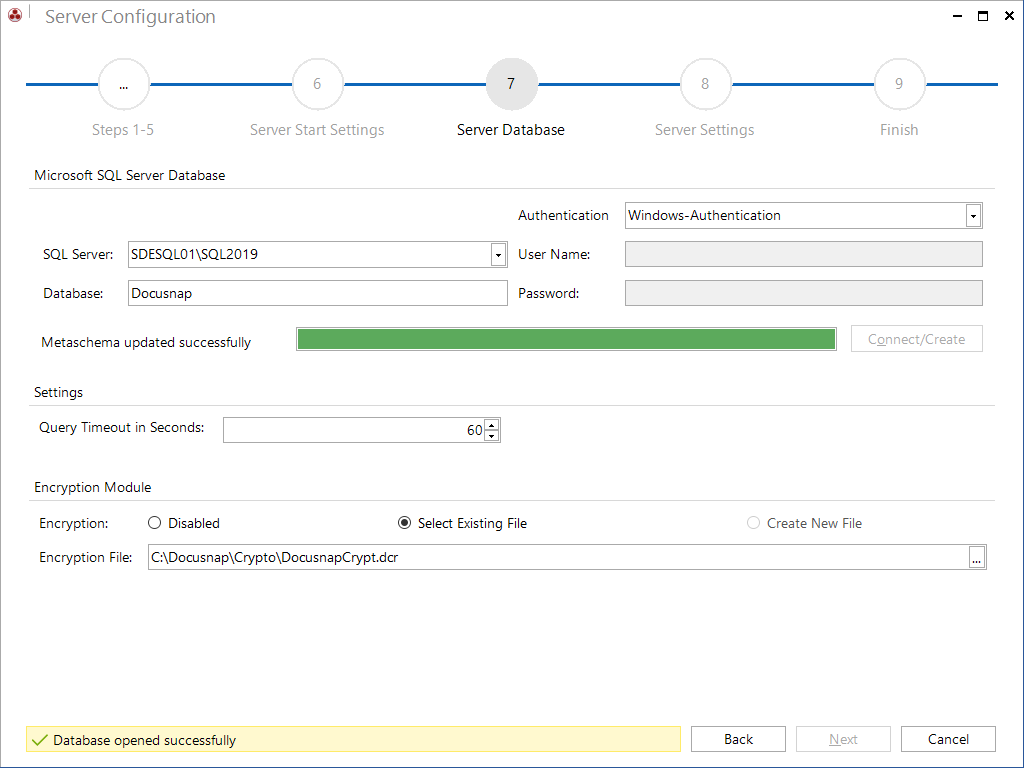
Use the Documentation Path field to define the location where the documents (overviews and datasheets) will be stored by the Docusnap Server. Click the
 button to select the folder for storing the documents to be output.
button to select the folder for storing the documents to be output.
When creating the documentation, Docusnap uses the system account permissions for executing the service. For this reason, make sure that the system account has a write permission to the selected documentation path. Alternatively, you can specify a user or service account with sufficient permissions for the Docusnap Server Windows service.
The files and templates used by Docusnap may either be stored on the local hard disk, on a server, or on a different computer in the network. Docusnap will use the path selected for the Team Settings, if any. If no path was selected for the Team Settings or if that path no longer exists, the path defined for the Local Settings will be used.
The IT concepts you create are saved under Documentation path.
When creating the documentation, Docusnap relies on templates. During the configuration, Docusnap loads these templates into the local or team settings directory. If both paths are not available at the time when the job is processed, Docusnap will use the templates from the program directory.
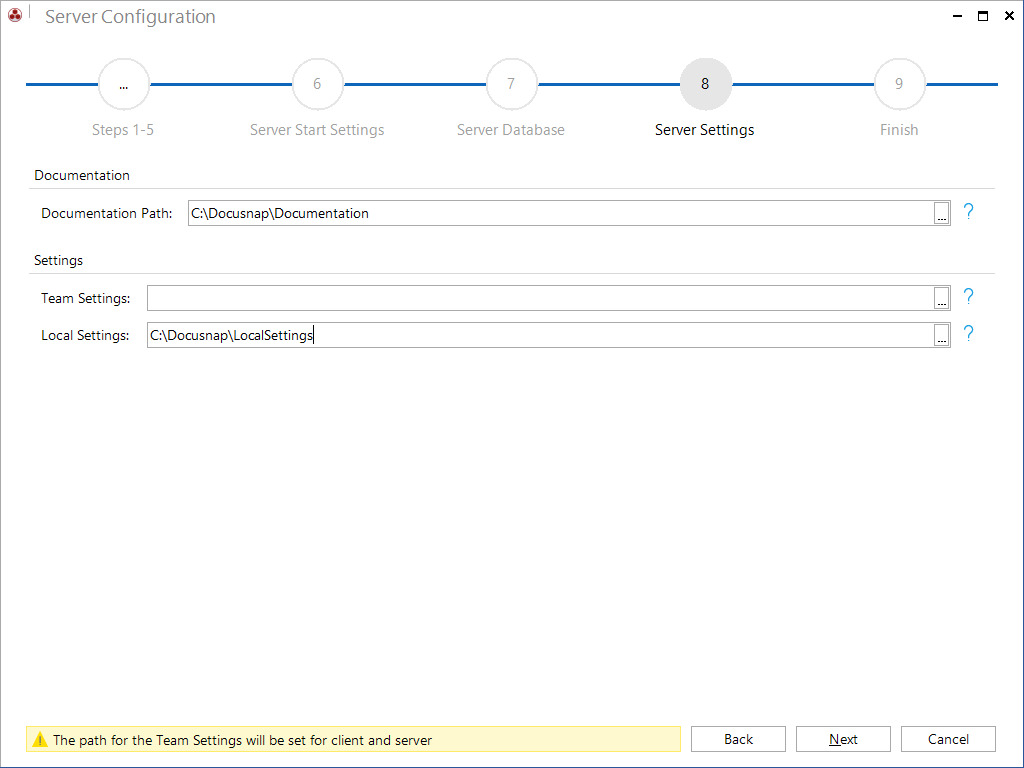
When all settings have been defined, the configuration of the Docusnap client and the Docusnap server is complete. Once you have completed the configuration, Docusnap 14 will start automatically.