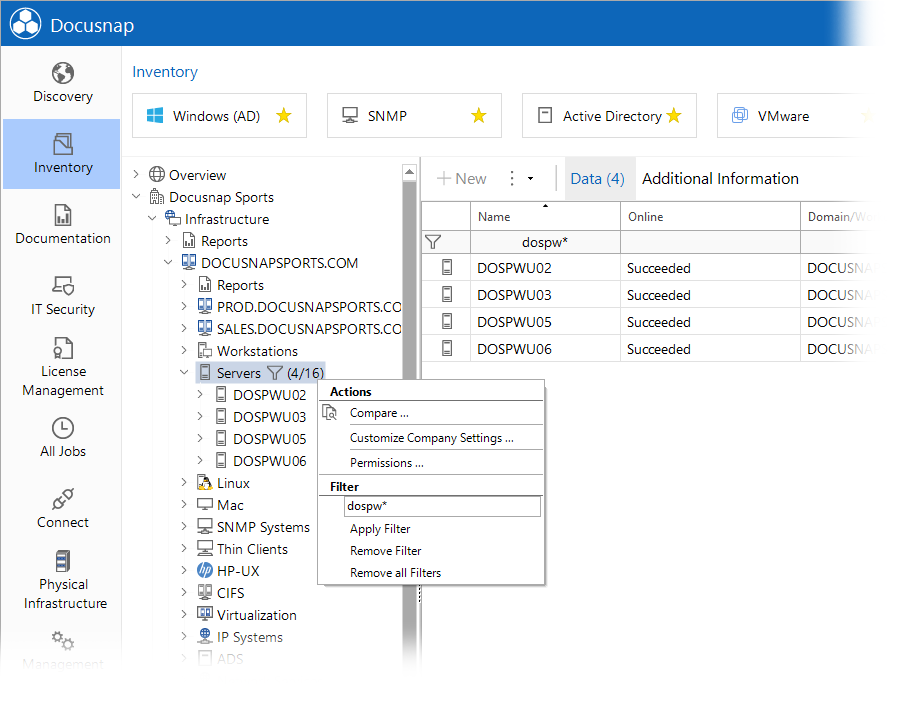Filtering
5 minute read
Filtering in Main Window
The filter can be enabled in the context menu of the data tab.
This filter can also be used for other lists, for example in some of the steps of a wizard.
When the filter is activated, text fields appear above the columns in the main window, allowing users to enter filter criteria or search terms. Based on these inputs, the displayed table is dynamically filtered so that only records matching the filter conditions remain visible.
The filter menu facilitates targeted searching of records in large tables, enabling efficient navigation and analysis.
Each column offers specific filter options that can be accessed via the dropdown menu in the respective text field.

Additionally, the filter provides a list with checkboxes of the values present in the column. Users can directly select or exclude specific values to further refine the display. The (All) option enables or disables all entries in the filter list at once. When the (All) checkbox is deselected, all entries are unchecked, allowing users to manually select only the desired entries. The (Empty) option specifically filters all rows where the selected column contains no value. This is particularly useful for identifying incomplete records or analyzing empty entries separately.
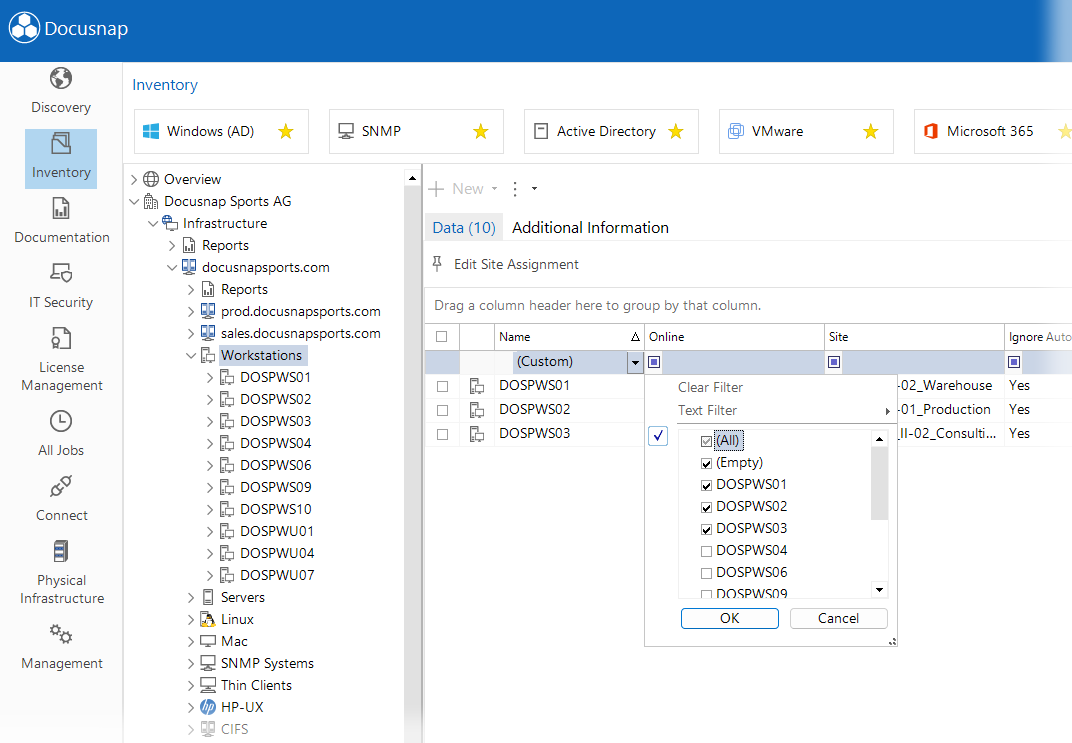
The filter function in the grid allows users to filter the displayed data based on specific criteria, facilitating targeted analysis. In addition to the standard filters above the columns, a custom filter can be used, providing even more detailed filtering options.
Custom Filter
The custom text filter can be accessed by selecting the Text Filter option in the dropdown menu of a column filter. In this dialog window, multiple filter conditions can be defined and combined.
The text filter provides a flexible way to customize and combine multiple filter conditions, allowing precise control over the displayed data and simplifying the navigation and editing of complex datasets.
Functions of the Text Filter:
Adding Filter Conditions:
- Multiple conditions can be created simultaneously using the Add button.
- Conditions can be combined using either the AND operator (all conditions must be met) or the OR operator (at least one condition must be met). It is important to note that the conditions must use a uniform operator—either exclusively AND or exclusively OR. Mixing AND and OR within a filter combination is not possible.
Filter Criteria: Each condition can be defined in different ways, depending on the type of data in the column.
Value Input: A specific value can be entered for each condition to filter the results. Examples:
Name contains "DSP": Displays all values that contain DSP.Name ends with "01": Displays all values that end with 01.
Removing Conditions: Existing conditions can be removed using the Delete button.
Application and Confirmation:
After configuring the desired filter conditions, the filter can be applied by clicking OK. The table will then dynamically adjust to match the defined criteria. If the user wants to discard the input, the dialog can be closed by clicking Cancel.
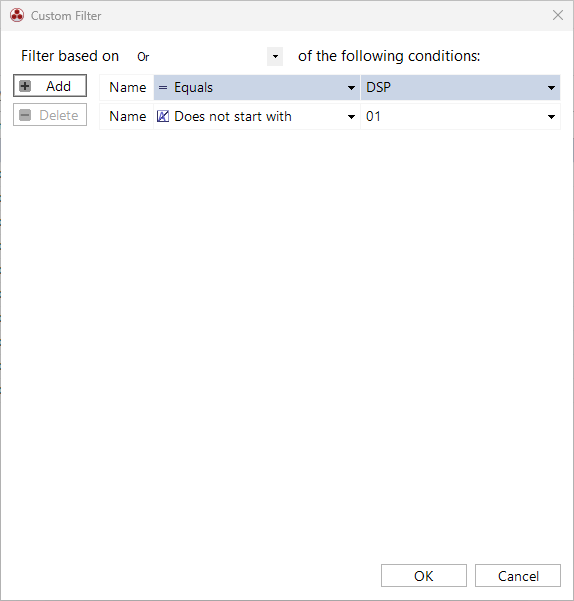
The following additional filtering options can be used:
| Filter Option | Description |
|---|---|
| = Equals | Filters entries that exactly match the specified value. |
| ≠ Not Equal | Excludes entries that exactly match the specified value. |
| < Less Than | Filters values that are smaller than the specified value. |
| ≤ Less Than or Equal | Filters values that are smaller than or equal to the specified value. |
| > Greater Than | Filters values that are larger than the specified value. |
| ≥ Greater Than or Equal | Filters values that are larger than or equal to the specified value. |
| Begins With | Filters entries that start with the specified character sequence. |
| Does Not Begin With | Excludes entries that start with the specified character sequence. |
| Contains | Displays entries that contain the specified character sequence. |
| Does Not Contain | Excludes entries that contain the specified character sequence. |
| Ends With | Filters entries that end with the specified character sequence. |
| Does Not End With | Excludes entries that end with the specified character sequence. |
To display data without filtering, either delete the search terms from the text fields, select (All) in the filter, or disable filtering via the Deactivate Filter button in the context menu.
By clicking the Excel Export button in the context menu, the current view displayed in the main window is exported and opened as an Excel file.
Filtering the Explorer
In addition to the filter specified in the main window, it is also possible to filter the nodes of the tree view. Using the context menu in the data explorer you can filter which data should be displayed below a node. The filters will be stored on the computer where you are currently working. For this reason, the filters set in the tree view will also be retained when you restart Docusnap. The  icon indicates that a filter is currently applied to the node.
icon indicates that a filter is currently applied to the node.
To specify a filter criterion, enter it in the text field below the Filter caption. Wildcards “*” and “?” can be used as filter criteria. The “*” character replaces one or more characters, while the “?” character replaces exactly one character. To enable the filter, either press the Enter key or click the Apply Filter option.
If a filter is applied to the tree view, the entries in the main window table will be filtered according to the same criteria. As soon as you remove the filter from the main window, Docusnap redisplays all data. This will, however, not remove the filter from the tree view. However, removing the filter from the tree view will also remove the filter from the main window.
To remove the filter for the current node, click the Delete Filter option from the context menu. To remove the filters for all companies in all tree views, click the Remove all Filters option.