Basics Wizards
2 minute read
The Docusnap wizards help you in all program modules when you need to perform or configure a process such as scanning the IT environment or creating documentation. As shown in the following illustration, all wizards have more or less the same structure.
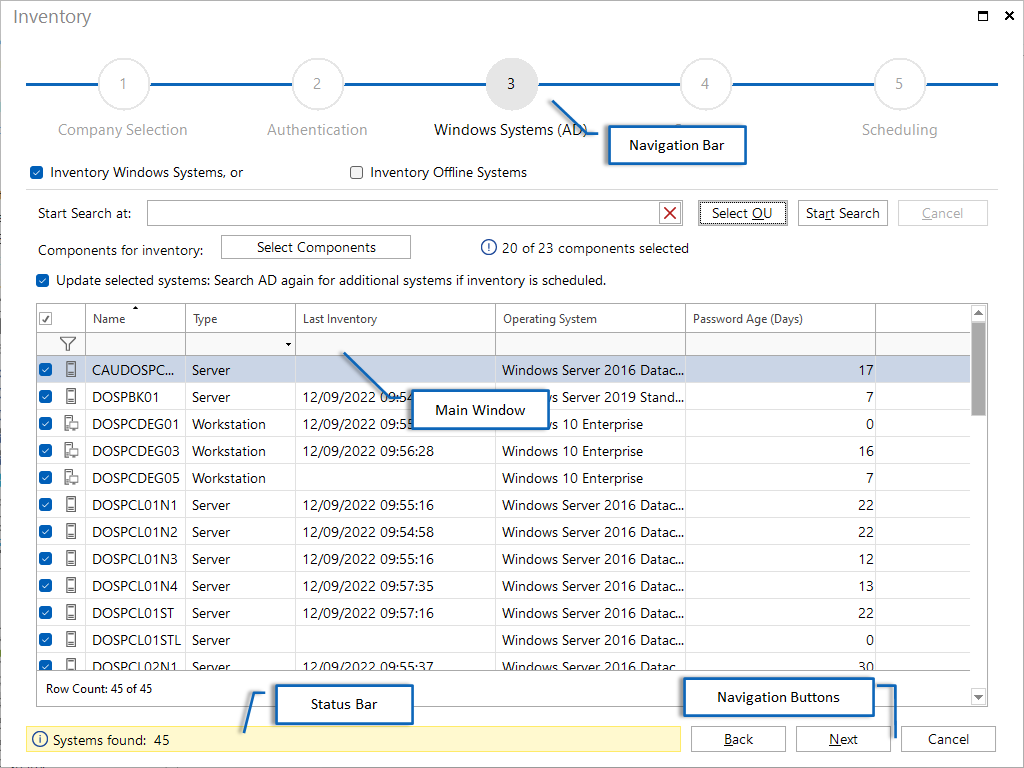
Navigation Bar
The navigation bar on the top of the dialog identifies the current step in the wizard.
Main Windows
The main window of the wizard displays the actual steps, such as selecting the domain to be inventoried, or specifying the Active Directory systems to be scanned.
Status Bar
The status bar of the wizard displays detailed information and messages. If, for example, the authentication for the domain fails, a corresponding error message will be shown which informs you about the cause of the error.
The following message types are used:
- Success

- Error

- Warning

- Information

Navigation Buttons (Next, Back, Cancel, Start, Close)
The Next button takes you to the next step in the wizard. If this button is disabled, essential information is missing. You can get information on wrong entries or missing information from the status bar of the wizard.
The Back button behaves in the same way as the Next button, except that clicking the button will take the wizard back one step.
Cancel immediately terminates the wizard. If the wizard is performing a critical action at the time you click the Cancel button, such as a database operation, this action will be safely completed before the wizard closes. This ensures that Docusnap and the Docusnap database remain in a consistent state at all times.
The Start button will only become visible when you can start the inventory process. Clicking this button causes the inventory scan to start based on the data you have provided.