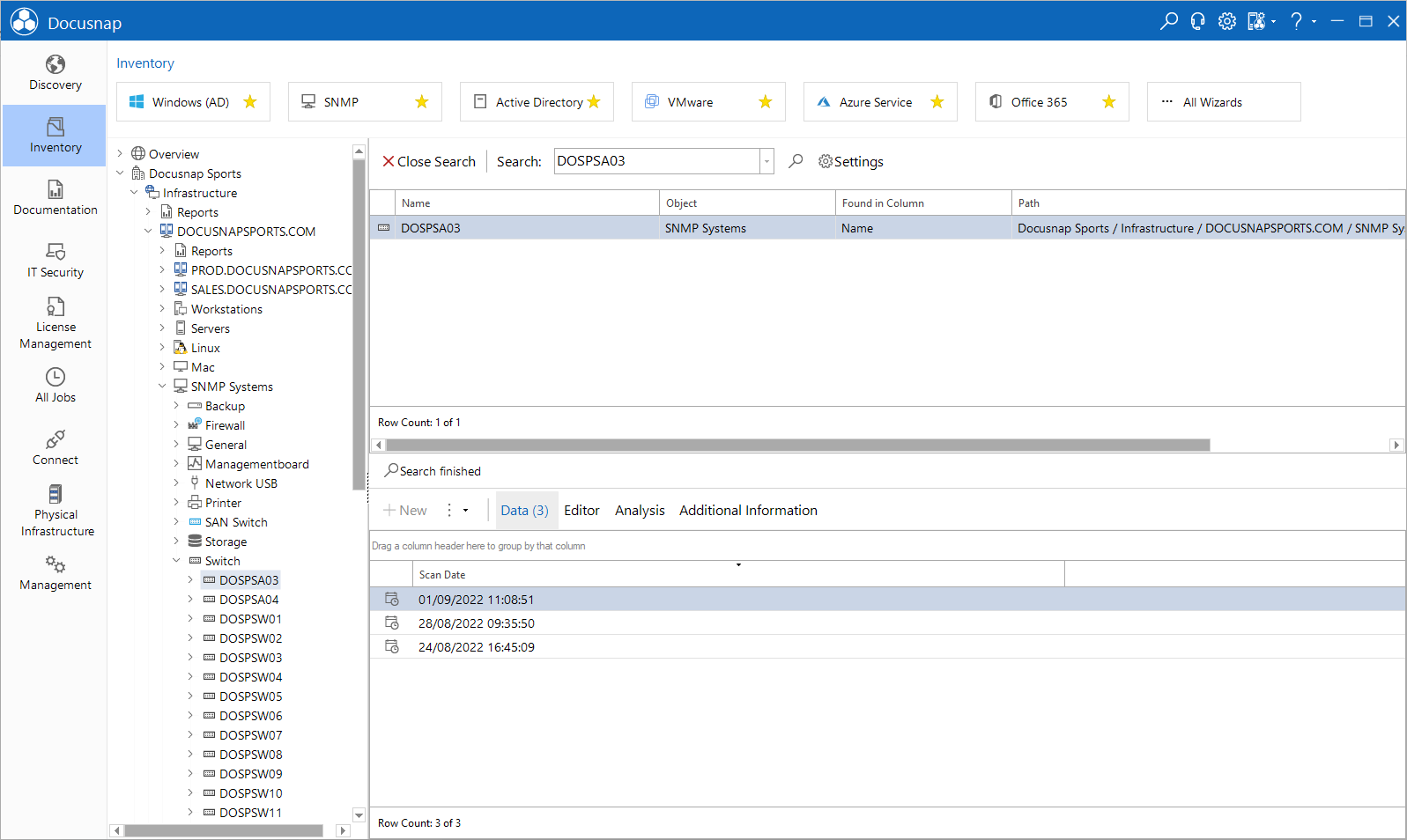Indexing
4 minute read
The Enterprise Search is based on a search index. A preselected search index is already stored. Please note that this is a basic index and does not necessarily cover your search queries. Which objects and columns are indexed can be evaluated with help of the reports Search Index and Search Index Excel. You will find the reports in the tree structure as follows.
Overview – Reports – Docusnap
The basic index can be extended as required. You can customize the Enterprise Search to your individual requirements.
Adding Data to the Index
Docusnap Enterprise Search differentiates between objects and columns when indexing.
Objects
Objects are the objects in the tree structure. For example, if you want to find workstations and servers in the Enterprise Search, both objects must be indexed. Other objects will then not be found by the Enterprise Search unless they have been selected. (e.g., Linux systems and SNMP devices)
Columns
Columns are the values that can be added to the index. These are used to find the indexed objects. (e.g., name, IP address, operating system).
The more objects and columns are indexed, the more results the Enterprise Search will deliver. However, excessive indexing can have a negative effect on performance.
Index Objects
Objects and columns are added to the search index in Settings - Search index - Add object. It is possible to index objects from the inventory and IT security.
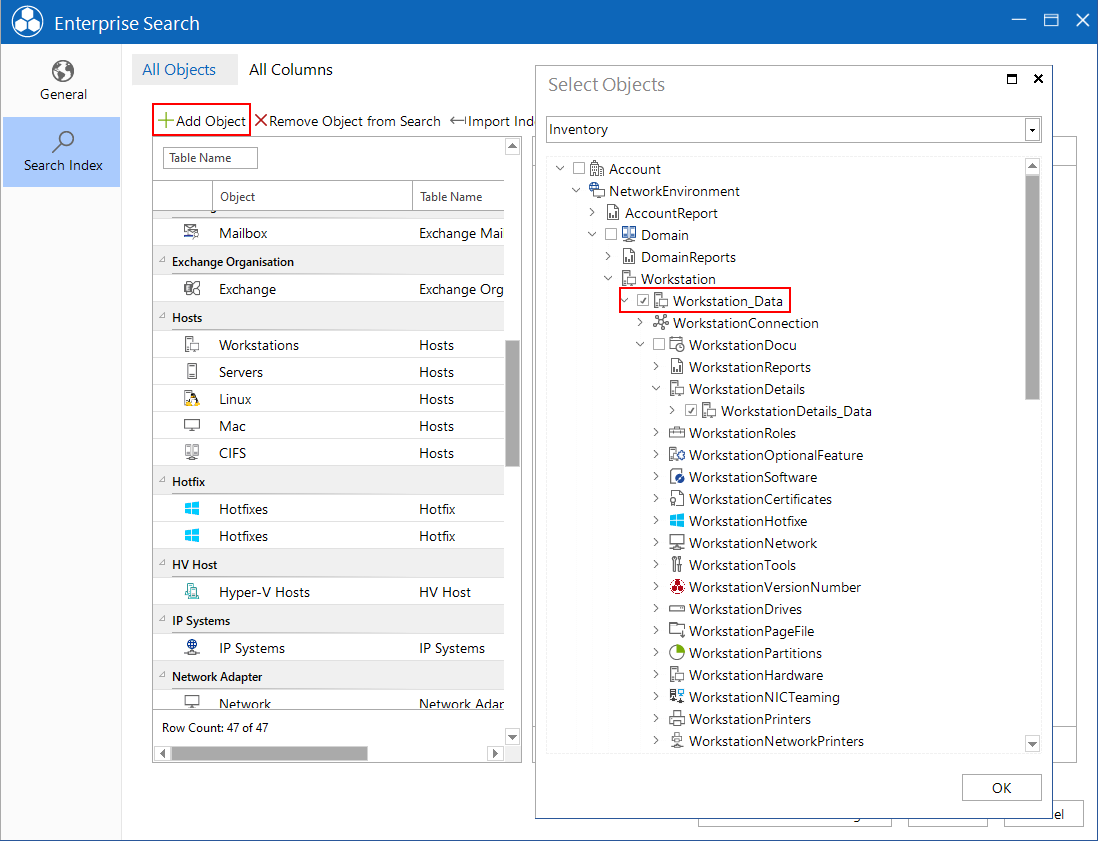
Index columns
As soon as a object has been indexed, the desired columns for the objects can be selected. All columns that can be indexed are listed in the field overview.
Columns are indexed across the board. This means that if the columns IP Online, Name and Site are indexed for workstations, this also applies to other systems. If you now switch to the Server object, you will see that these columns are already active. The same applies if other metaobjects are added later, for example Linux devices.
In the tab All Columns you will find an overview of all database columns added to the index.

Indexing via context menu
It is also possible to index objects and columns directly via the Docusnap tree structure. To do this, open the context menu by right-clicking on the object to be indexed. With the option Add to Search Index, the Select Fields window opens, and you can add new fields to the indexing of the search.
If the meta object is not yet indexed, the option Index Objects for Search must be activated.
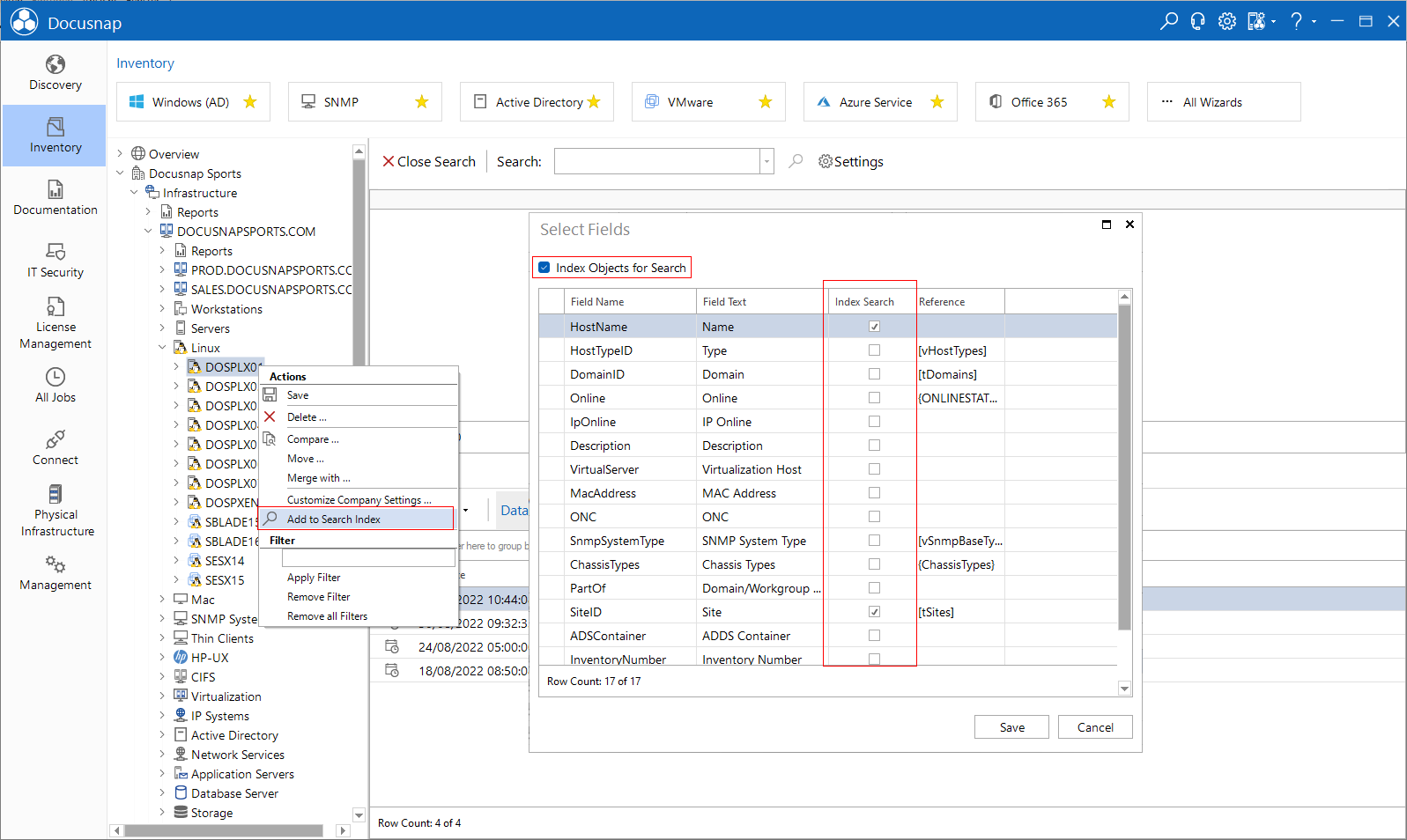
Index Update
The index must be updated before the Docusnap Enterprise search can find the indexed data. Updating the index can be done manually or automatically. Newly added values will only be found after a completed re-indexing.
Clicking Start will start the indexing manually. Via the button Save & Start Indexing the index is updated after closing the dialog.
Index Update One-time at: updates the index daily at the choosen time
Index Update Every: updates the index several times a day at the specified interval. It should be noted that the interval should be chosen according to the index size and update duration.
If the Docusnap Enterprise search is deactivated, the complete index record is deleted. Indexed objects and fields are not affected. Only the index has to be updated when reactivating the search.
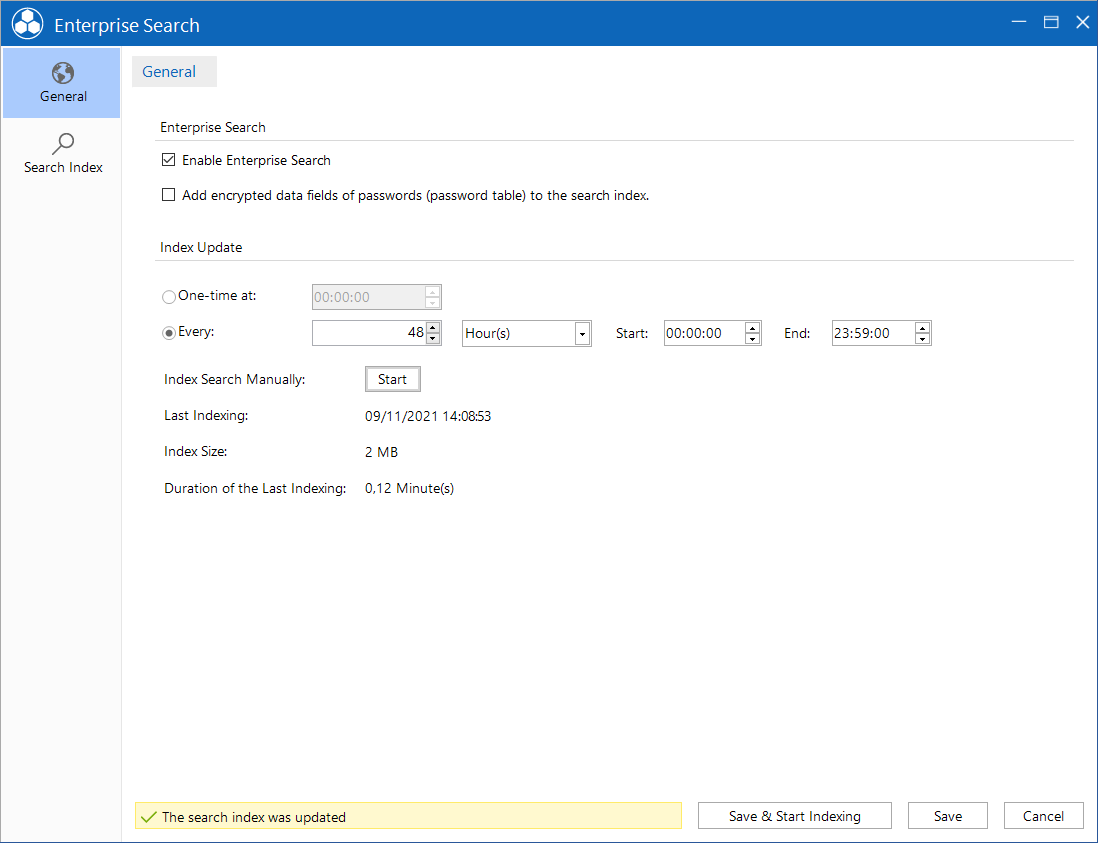
With larger databases, depending on the number of indexes, the index size can grow considerably. When the index is updated, the existing index is only deleted after the new index has been built. This guarantees that the search also works when the index is updated. As a result, the index size can more than double for a short time.
Sometimes the update process may not start immediately. This depends on whether an inventory is currently running, for example.
Results
To search for an object, enter the search word in the text field. Press Enter or click on the  to start the search. By double-clicking on the icon of the search result, Docusnap automatically navigates to it in the tree structure.
to start the search. By double-clicking on the icon of the search result, Docusnap automatically navigates to it in the tree structure.