Schedule Package
5 minute read
Once you configured the packages, you can export the corresponding data.
Click the Schedule Connect Package button in the Connect Area to launch the Docusnap Connect wizard. In the first step, select the package to be exported. To do so, click the New button. Then, save your selection and configure the target.
You can select as many packages for export as desired. In addition, it is possible to export them to different targets.
To open the target configuration dialog, click the Edit button
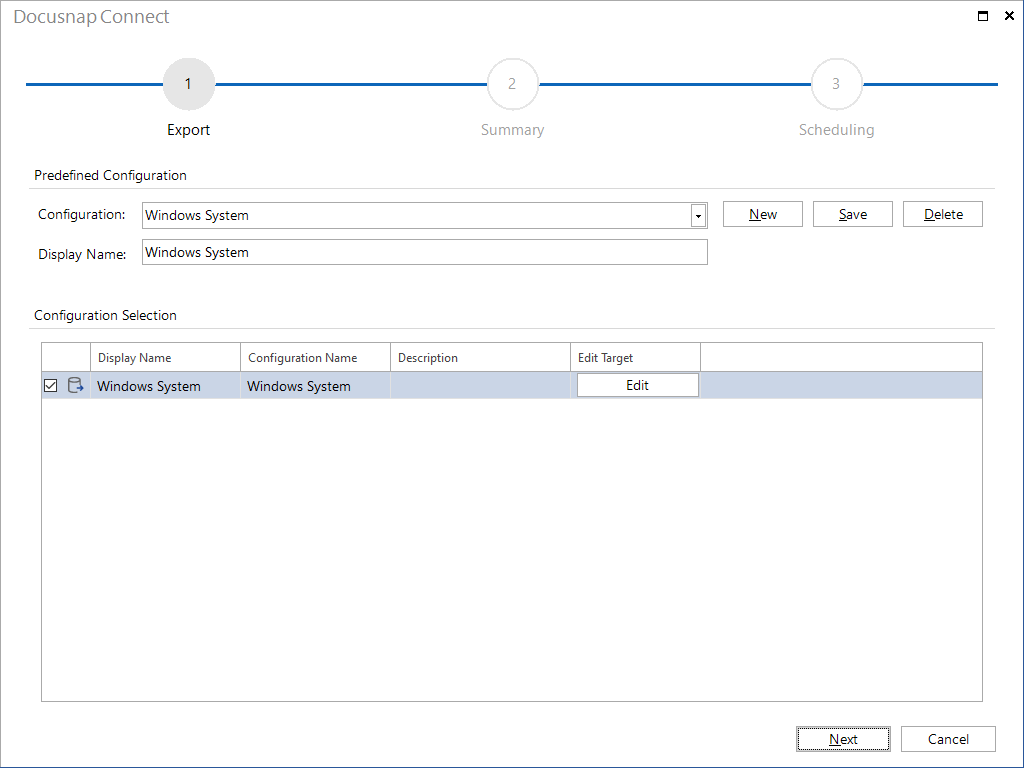
Configuring Docusnap Connect Targets
You can export the data to an SQL or MySQL database or save it as an XML, CSV or Excel file from within Docusnap. First, select the target in the Target Selection field. In the Language field, select the language in which you want the references to be written.
SQL
Before you can export the data to an SQL database, the connection to the SQL server and the desired database must be checked. If the specified database does not exist on the SQL server, it may be created. When exporting data to an SQL database, you can specify whether previously exported data should be updated or if you want to delete all data and populate the tables with the new export data. To update the data, the ONC must be included in the package definition.
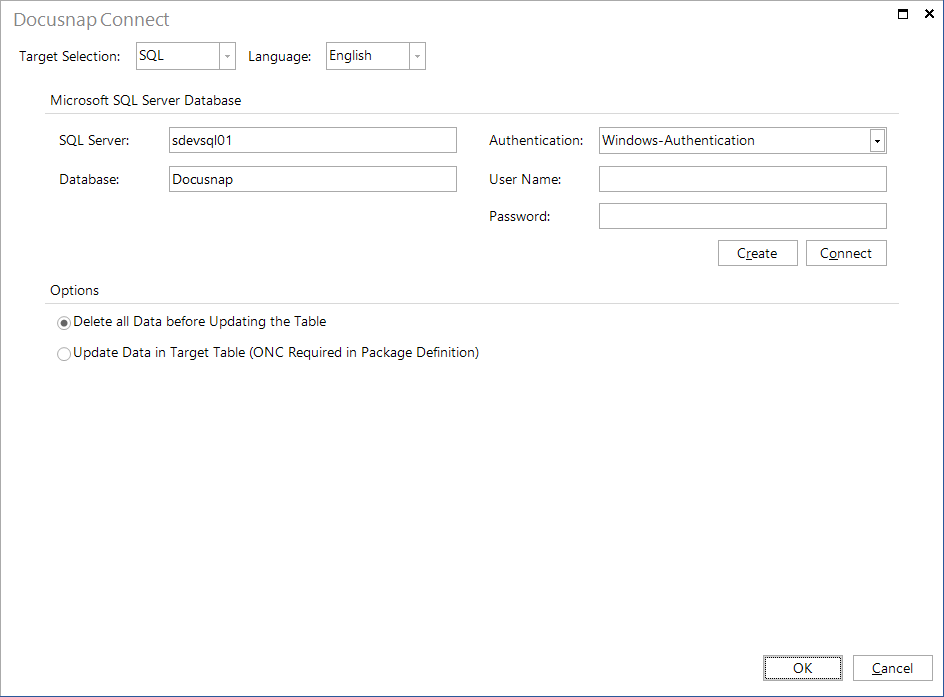
XML
When exporting data to an XLM file, you must specify its name and path. By enabling the Create Archive Folder checkbox, you can move older files to an archive folder. For the output, you can select a plain format or XML Dataset.
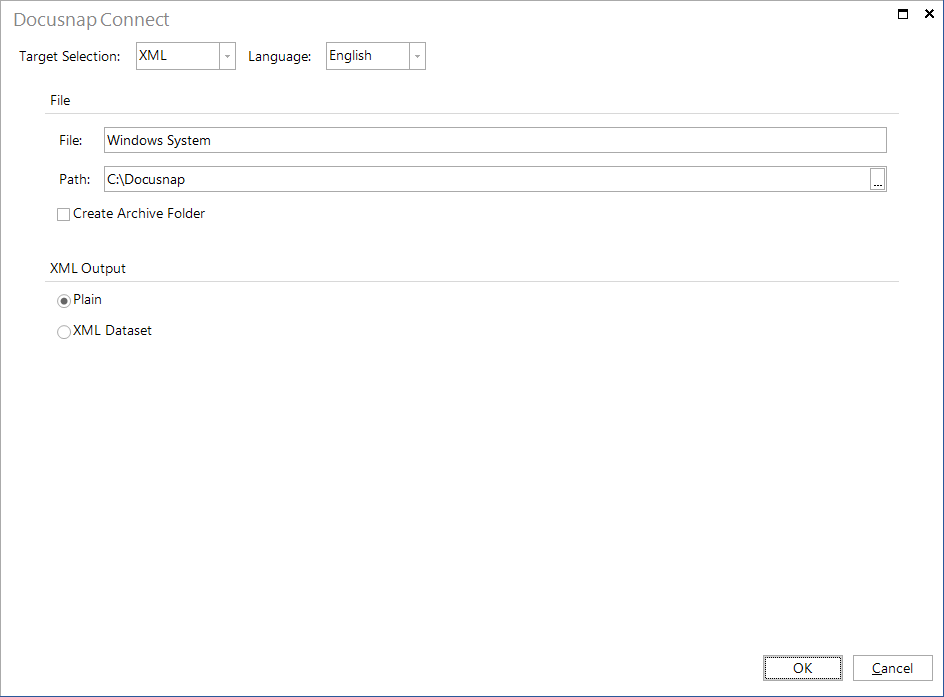
CSV
When exporting data to a CSV file, you must specify its name and path. In the Separate Fields with field, you can specify the field separator. The character you specify in the Text Qualifier field defines all text between two occurrences of this character as a unit. By ticking the Column Name in First Row checkbox, you can specify that the column names will be included in the output.
When you configure your package so that data will be exported to multiple tables, a separate CSV file will be created for each table.
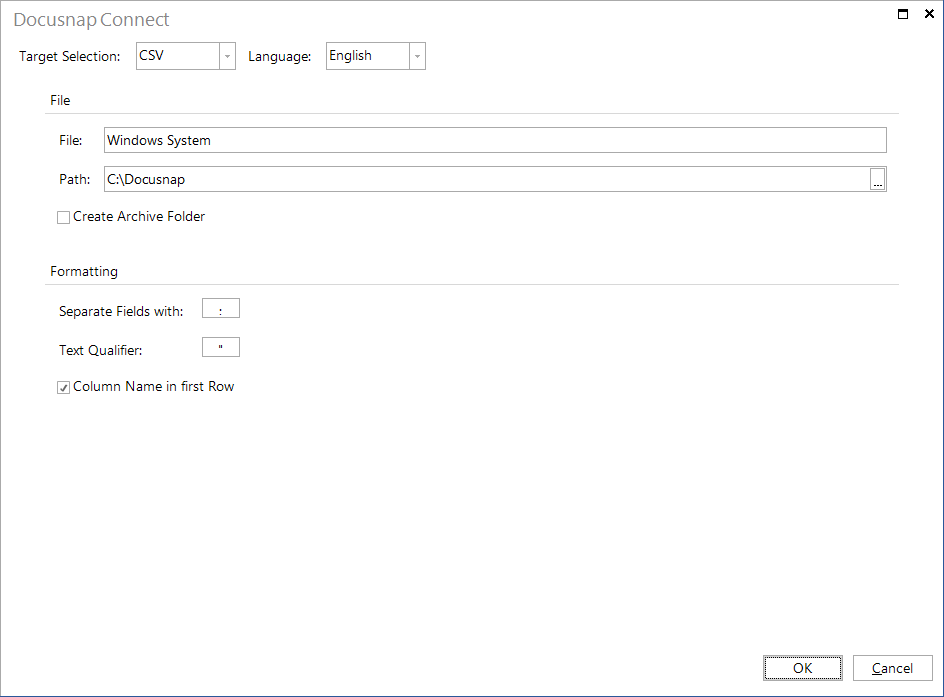
Excel
When exporting data to an Excel file, you must specify its name and path. By enabling the Create Archive Folder checkbox, you can move older files to an archive folder. If during configuration you decide to distribute the data output to multiple tables, a separate worksheet is created in the Excel file for each table. In the formatting you can set which date and number format should be used. It is also possible to select the format setting defined in the options dialog.
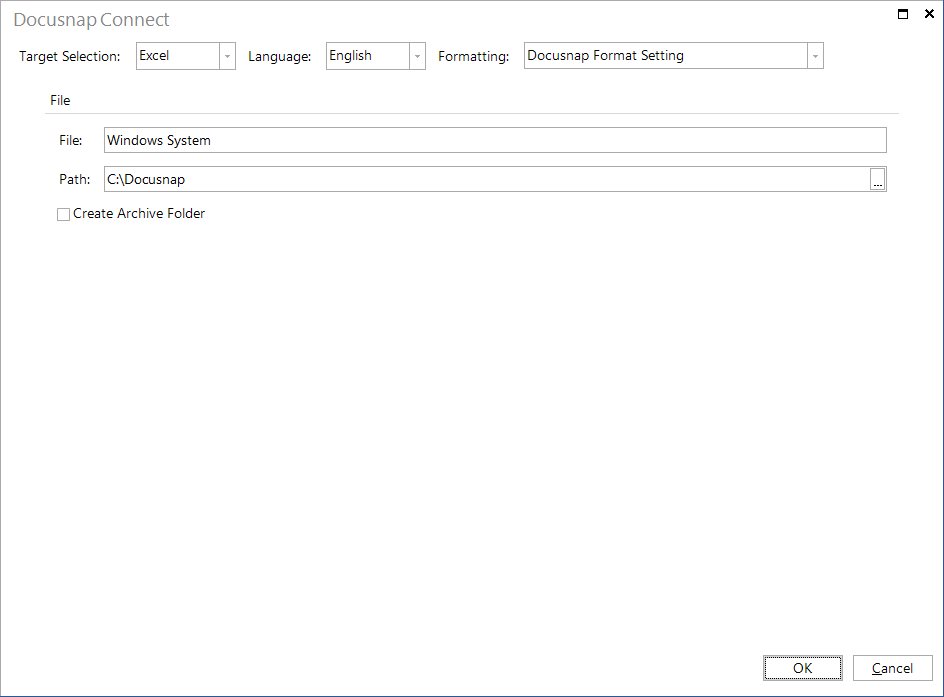
MySQL
Before you can export the data to a MySQL database, the connection to the MySQL server and the desired database must be checked. If the specified database does not exist on the MySQL server, you create it in this dialog. When exporting data to a MySQL database, you can specify if previously exported data should be updated or if you want to delete all data and populate the tables with the new export data. To update the data, the ONC must be included in the package definition.
The Driver drop-down list lists all installed MySQL ODBC drivers.
The MySQL ODBC driver is not supplied with Docusnap and must be installed manually. You can download the driver from the MySQL website. Follow the instructions and make sure you download and install the correct version.
Docusnap requires the 64-bit version of the MySQL ODBC driver for a 64-bit operating system and the 32-bit version of the MySQL ODBC driver for a 32-bit operating system. There are some known problems with the 3.51 version of the 64-Bit ODBC Driver. Please install version 5.3 or higher.
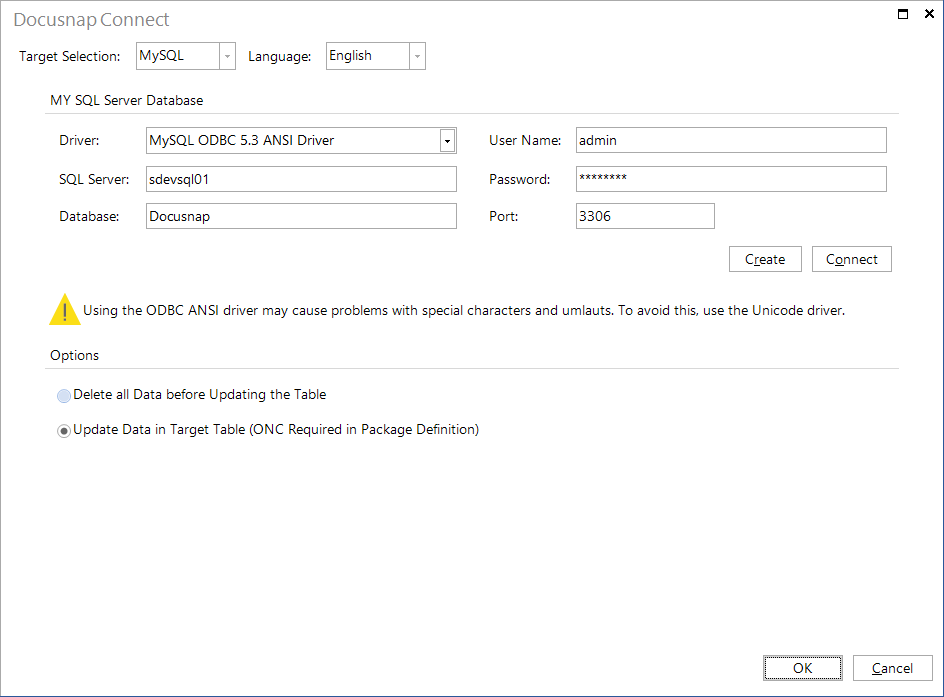
Power Automate
Docusnap provides an interface to Power Automate, a cloud-based service from Microsoft that enables the automation of workflows between various applications and services. Through this interface, data can be exported from Docusnap and automatically integrated into other systems or applications. This allows recurring processes to be managed efficiently and ensures seamless data transfer.
To export data from Docusnap using Power Automate, the following steps are required:
Entra ID app registration:
Perform the Entra ID app registration in Docusnap.Access the Power Platform Admin Center:
Open the Power Platform Admin Center at https://admin.powerplatform.microsoft.com and log in with a Microsoft account.Create a new environment:
Select Environments from the left menu and click Create New Environment. Provide the name and type of the environment (e.g., production or test). Confirm the creation and wait until the environment is ready.Copy the environment URL:
In the overview, select the created environment and copy the environment URL.Add the Docusnap app:
Navigate to Settings > Users + Permissions > Application Users in the selected environment and add the Docusnap app.Assign security roles:
Under Security Roles, select the role System Customizer and assign it to the app.Setup in Docusnap Connect:
In the Docusnap Connect wizard, select the app and paste the copied environment URL.
- ONC column present: If the ONC column is included in the package definition, existing entries in the export are updated only in the areas where changes are necessary. New entries are added, while entries in the target table that do not have a corresponding entry in the export are deleted. Additionally, the table structure is adjusted if changes have been made.
- ONC column not present: If no ONC column is included, the target table is completely deleted before the export. The table is then recreated and populated with the new data.

Summary
The Summary page shows all packages to be exported.
Scheduling
By using the Scheduling feature, you can specify that the automatic start of the data export starts at a later time.
In order to use this feature, the Docusnap Server component must be configured for this database on a system in the network.
Status
After the export has started, the dialog will display its progress. To abort the export process, click the Cancel button. All packages flagged as Completed have already been exported. They will not be deleted.
Final Report
The final report shows which packages could be exported successfully. To exit the wizard, click the Close button.