Print Documentation
2 minute read
Docusnap allows you to print several datasheets and overviews simultaneously. When you create datasheets or overviews, the Print Preparation (.mdc) file format must be selected additionally.
To start the Print Documentation wizard, click the Print Docu button. In the Print Settings step, select the folder where the documents are stored. If files to be printed are located in subfolders of the selected folder, you can include them by ticking the Recursively Search Subdirectories checkbox. The Depth indicates how many subfolder levels will be included. Click the Add button to add the selected location to the list of directories to be searched. The documentation path that has been defined already.
If you clear the checkbox next to a folder, the documents from that folder will not be available for printing.
The selected printer will be displayed in the Print Settings area at the bottom of the dialog. A different printer, as well as additional print settings, may be selected by clicking the Settings button. Clicking the Next button takes you to the File Selection step in the wizard. The Next button will remain disabled until a folder has been selected.
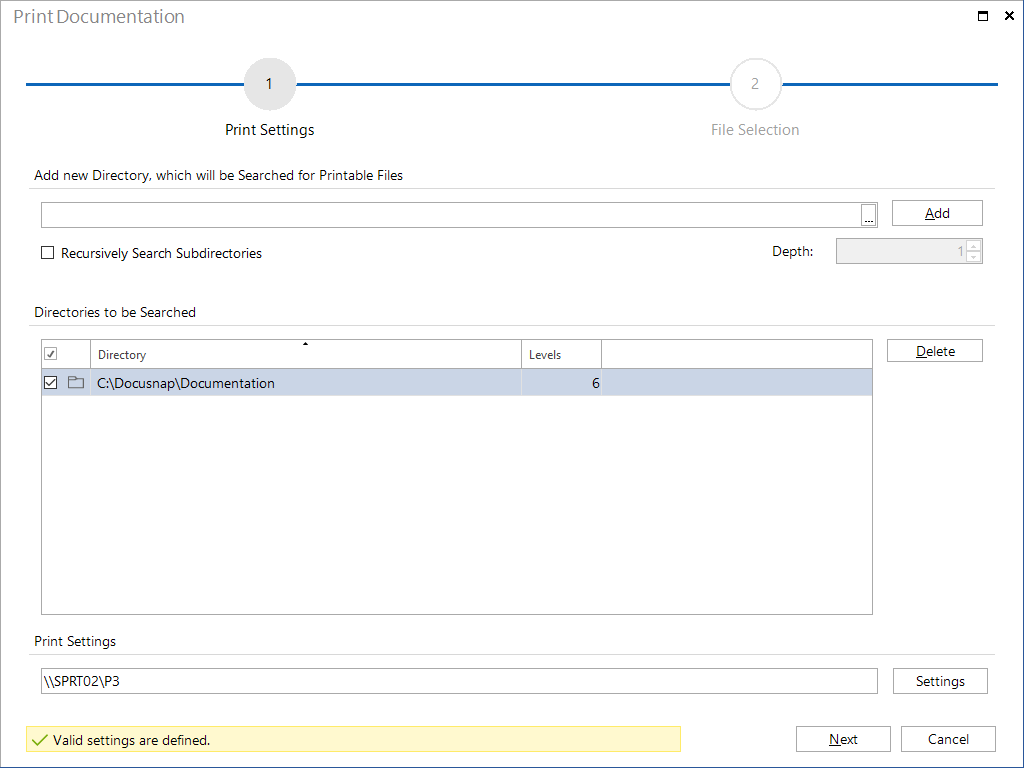
All files that have been stored in the selected folder and have the .mdc file format will be displayed in the file selection step. When you click the Deselect All button, your document selection will be undone. Only selected documents will be printed. To start the print job, click the Next button. The button will remain disabled until at least one document has been selected.
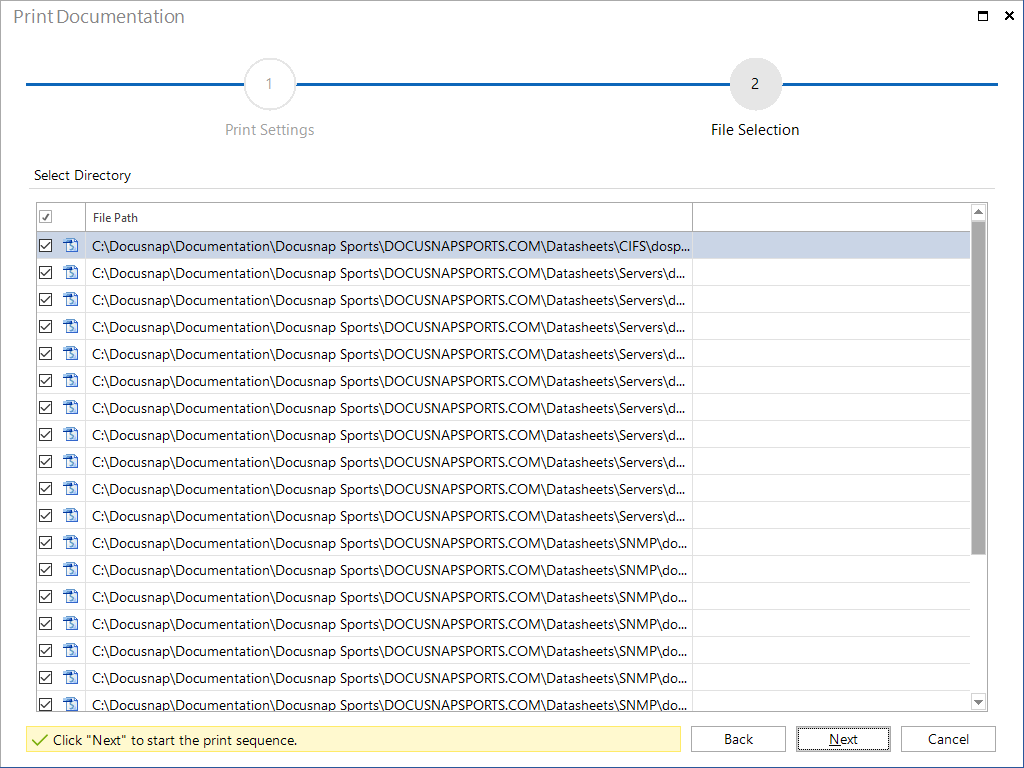
After the print job has been started, the dialog will display its progress. Printing can be cancelled. Once the print job has been successfully completed, it can no longer be cancelled.
Finally, the Summary page appears to display additional information about the printing process.