Database Import
4 minute read
Docusnap allows you to export data for import into another database. This way, it is possible to get the data from a temporary database on a notebook into a central database.
The dialog used to perform the data import can be opened from the All Jobs area by clicking the DB Import button.

In the first step, you need to select a source database from which the data will be imported. For this purpose, you can select an SQL or a local database. These two database systems are fully compatible with each other. This means that data exported from an SQL database can be imported into a local database, and vice versa.

In the next step, select the import settings. The companies and domains that exist in the database to be imported are displayed on the left. The companies existing in the target database are displayed on the right. You can import an entire company, or an individual domain into the target database. As you go, you can either import the domain data to an existing company, or you can re-create the original company from the source database.
For the target database, you can decide to re-create the company from the source database in the target database or to integrate the data into an existing company. If you select the Integrate Company from Source Database option, a new company will be created. If a company with the same name already exists, a second company with this name will be created.
If you select the Integrate in an existing Company option, the exported data will be integrated into the selected company.
During the import process, Docusnap will check whether a specific snapshot has already been imported. If this is the case, this snapshot will be excluded from the import process. Furthermore, Docusnap will check for each system whether the number of allowed archives will be exceeded. The oldest snapshots will be deleted, if necessary.
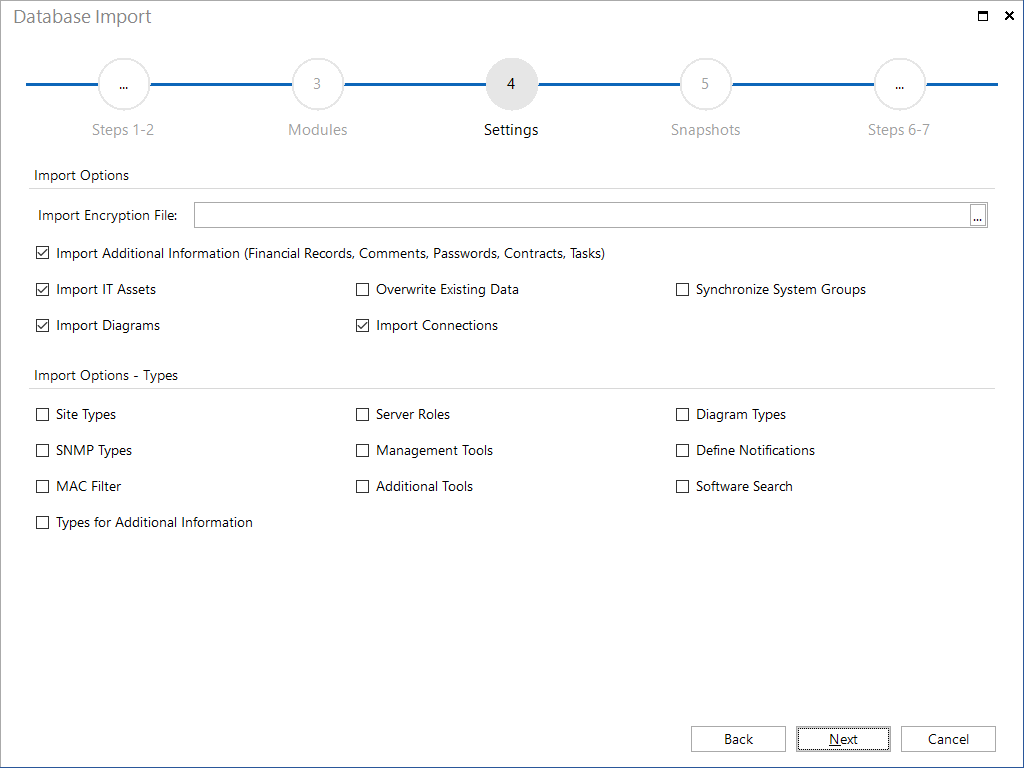
If you want to exclude certain source database modules from the import, clear the checkmark for those you do not want. If, for example, only the Windows checkbox is enabled, nothing but the workstation and server data will be imported. In addition, only snapshots containing data for the selected modules will be displayed in the Snapshot step.
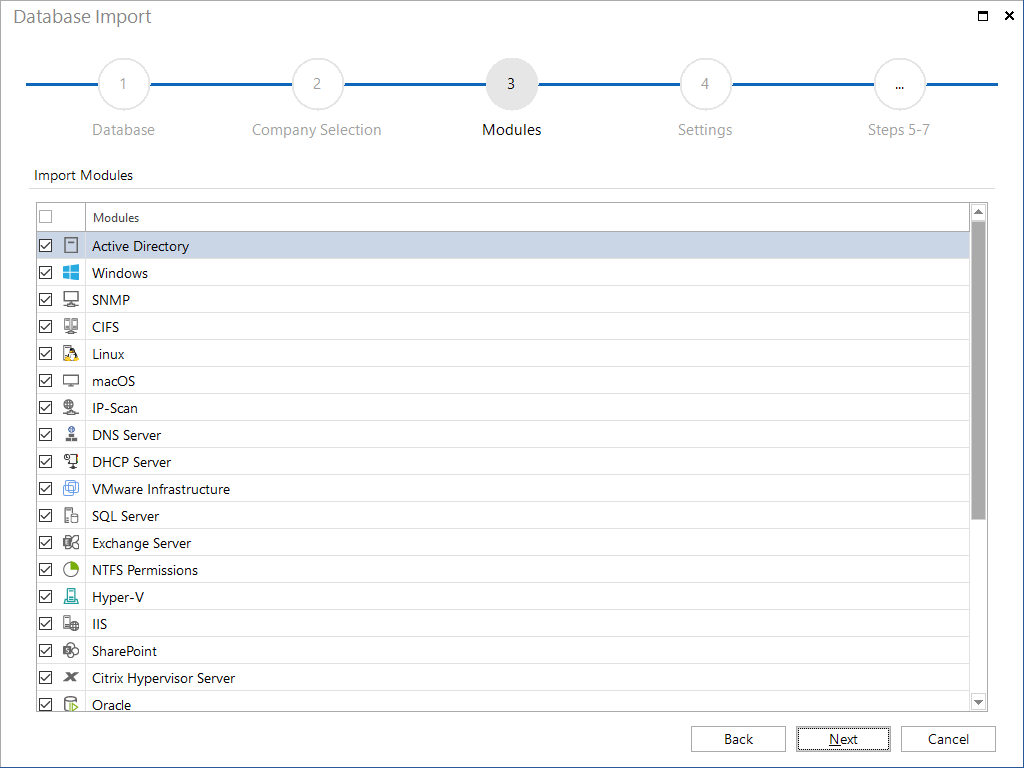
To import additional information associated with source database objects, enable the Import Additional Information checkbox.
If you enable the Overwrite existing Data checkbox, the properties of static objects from the source database will overwrite those existing in the target database. Thus, for example, the street address of a company that has been selected in the source database would overwrite the street address in the target database. Please note that this feature will only affect static objects and not the snapshots.
If you wish to import the diagrams that exist in your database, enable the Import Diagrams checkbox.
In addition, you can import any passwords that have been created. For this purpose, an encryption file is required. To select it, click the
 icon and select the file. Its name will then be displayed in the Import Encryption File field.
icon and select the file. Its name will then be displayed in the Import Encryption File field.
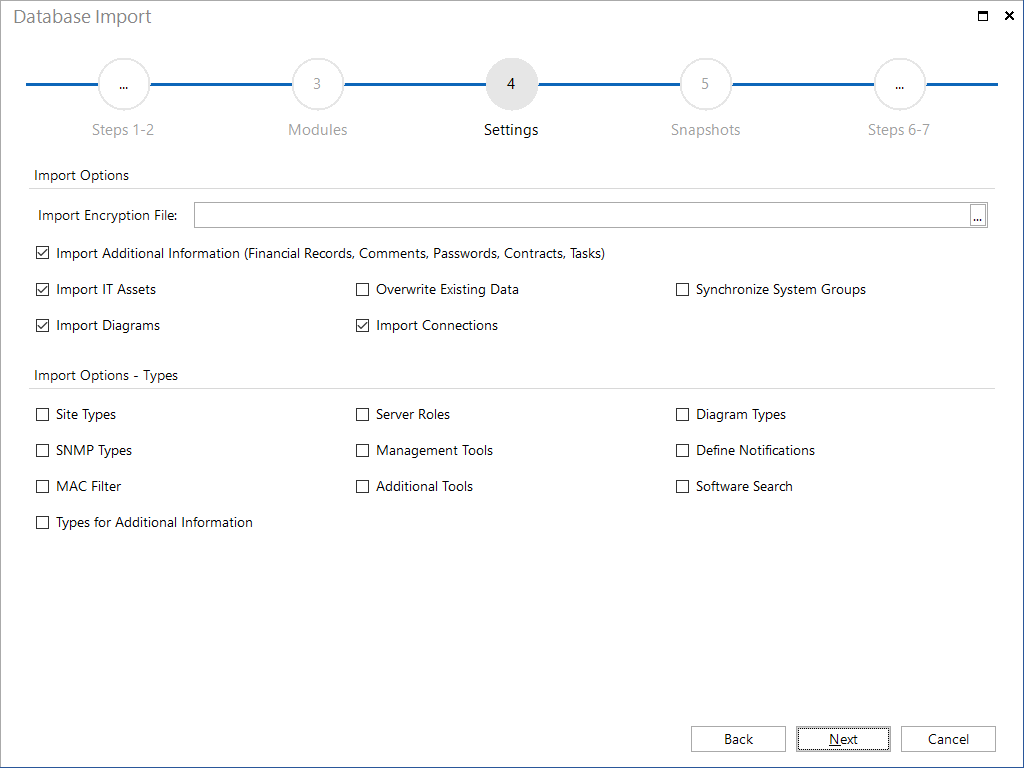
Here, a list of snapshots from the selected source database is displayed. To find snapshots more quickly, you can either name them when doing the inventory scan, or you can assign a name to them in the Manage Snapshots dialog. To the right of the snapshot list, a filter is available for easier selection of individual snapshots.
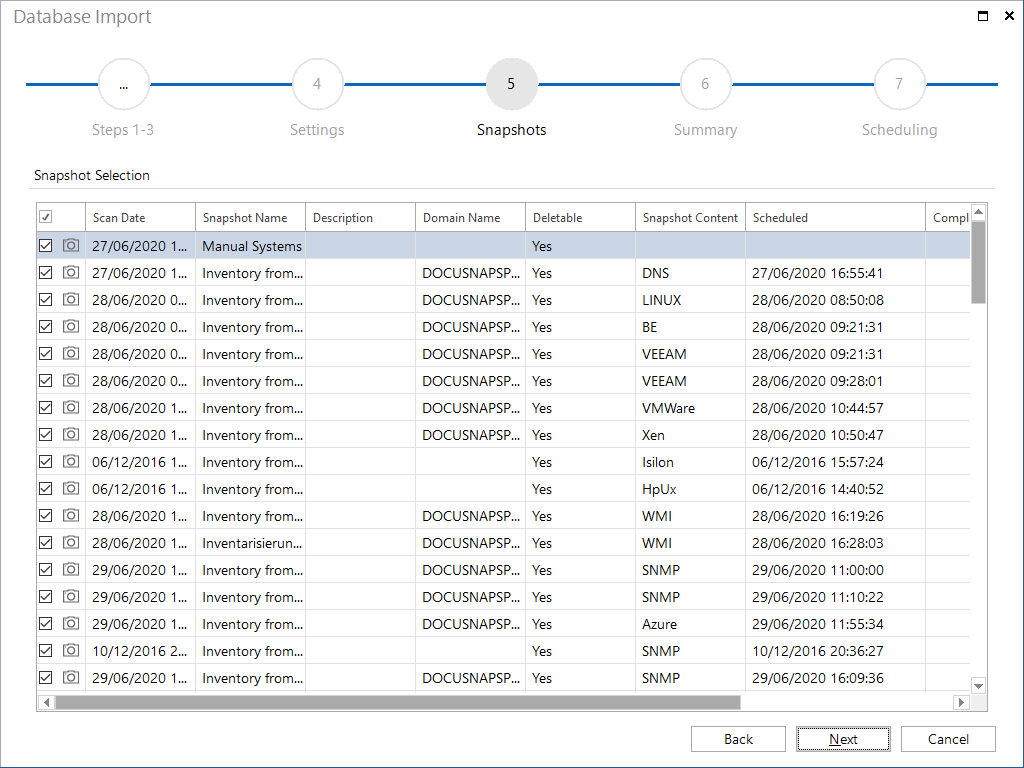
Finally, a summary page provides an overview of the modules and snapshots to be imported. If you want to change any of the data import settings, click the Back button. Click the Next button to switch to the Scheduling step.
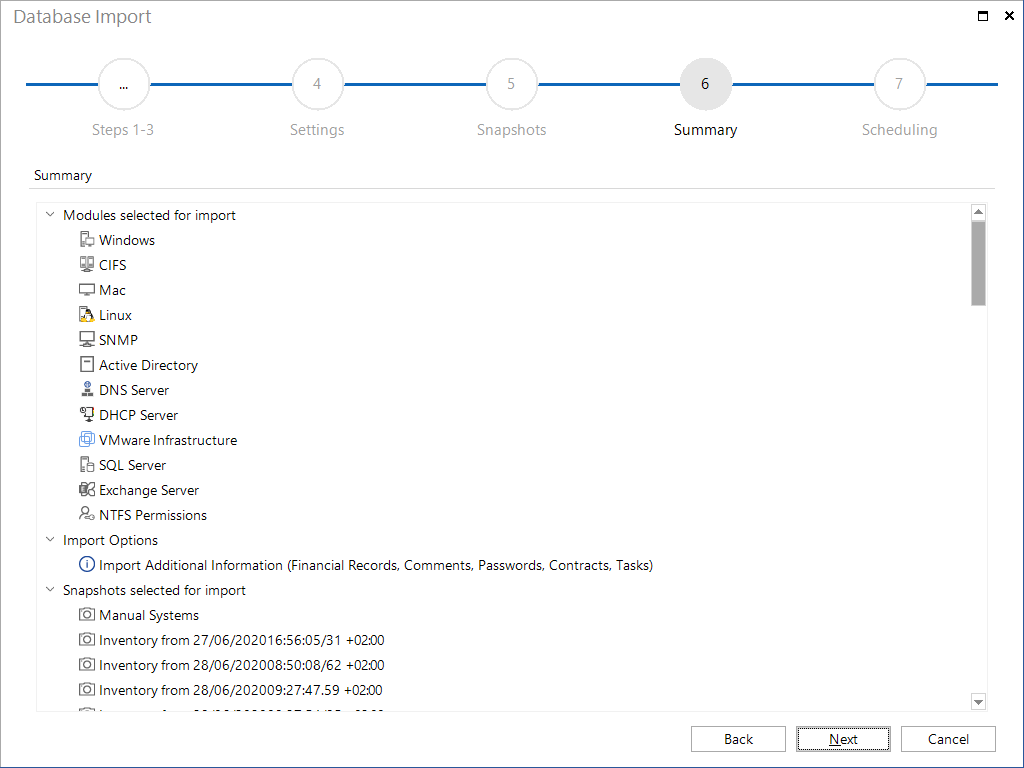
Through Scheduling, you can specify that the Data Import routine will start automatically at a later point in time. In the Scheduling step, you can define whether the import will be a one-time or a recurring event. Please note, however, that this feature can only be used if the Docusnap Server is installed on a system in the network. If the data import is scheduled, the schedule is saved by clicking on the Finish button and the wizard closes. If the checkbox Schedule Database Import was not activated, click the Start button to start the import process.
During the database import, its status will be displayed. To abort the import process, click the Cancel button. The data that has been imported up to that moment will be retained in the target database. Finally, the Report page will be displayed.