Comparison
2 minute read
Using the Compare Data feature, you can compare system configurations at various points in time.
Multiple snapshots can be compared with each other. The differences found by the comparison will be shown in a report. You can only open the Compare Data dialog after selecting a node in the tree view.
To open the dialog, click the Compare button in the action bar.
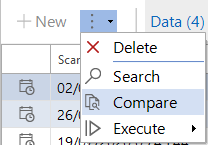
The Start Point indicates the node where the comparison will begin.
A tree can have many levels. In order to compare only a certain number of levels, you can specify a limit value in the Levels field. To compare all levels, tick the Compare all Levels checkbox. If you want to restrict the comparison to the differences, enable the Show only Differences checkbox. The captions will, however, always be shown in order to clarify the structure.
The changes will be highlighted in color according to the following pattern:
- Changed red
- New green
- Deleted blue
- Unchanged black
If the Show only Differences option has not been checked, the final report will include all data (even the unchanged ones).
By checking the checkbox Remove structural elements without content captions of areas, where no differences were identified, are removed from the report. As a result, the number of pages of the report can be reduced.
The available snapshots for the selected nodes are displayed in two lists. Docusnap always displays the snapshots that are located at the same level as the selected node or below it. If you select a node for which no corresponding snapshots exist, Docusnap will provide the snapshots that are located above that node for comparison.
In order to obtain relevant results, you should only compare snapshots resulting from scans of the same systems. When you click the Compare button, the snapshots will be compared and the results will be shown in a report. To cancel a running comparison, click the Cancel button. To close the dialog, click the Close button.
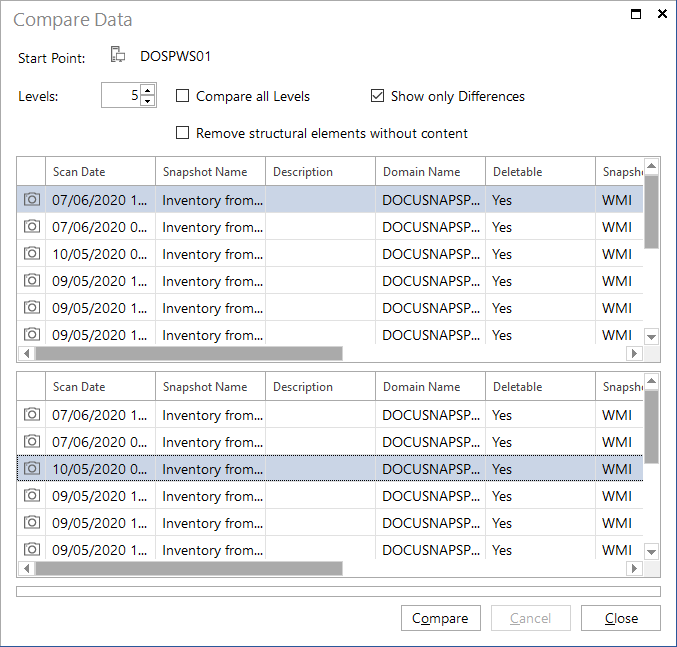
The report can be exported vie the ![]() button. For the export, several file formats are available. You can select the desired format by clicking the Export button. When you click a format, a dialog appears where you can specify the range of report pages to be exported. Click the plus sign to expand the settings dialog. Then, you can select format-specific settings. If you want the file to open automatically after it has been saved, enable the Open After Export checkbox.
button. For the export, several file formats are available. You can select the desired format by clicking the Export button. When you click a format, a dialog appears where you can specify the range of report pages to be exported. Click the plus sign to expand the settings dialog. Then, you can select format-specific settings. If you want the file to open automatically after it has been saved, enable the Open After Export checkbox.