Text
4 minute read
The text you enter can be edited the same way as in other word processors. The buttons on the Insert ribbon allow you to embed additional tables, variables, headers and footers, or hyperlinks.
Variables
It is possible to use variables in your text and place information such as the date and time, page numbers, but also information about the concept such as the author or the creation date in your concept. Clicking the Variable button on the Insert ribbon opens a dialog where you can select the desired variable.
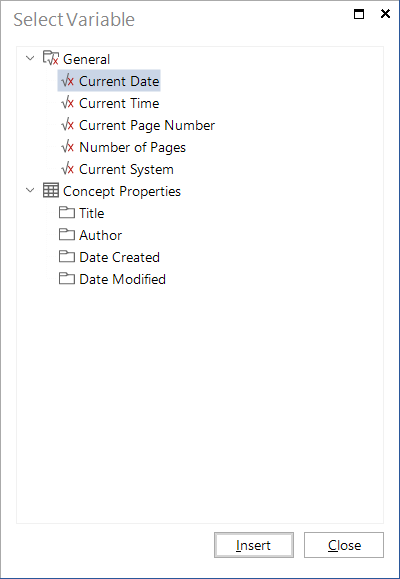
Alternatively, variables may also be dragged from the Variables window on the right-hand side of the Concept Editor and dropped onto the document.
Header and Footer
You can also add headers and footers to your concept. Use the Header and Footer buttons to open the additional Header and Footer ribbon.
Clicking the Header button opens a header area in the document where you can enter the desired data. Proceed the same way for creating footers. To format your entries, use the existing ribbons.
By enabling the Different First Page option, a different header and/or footer can be created for the first page of the concept. If section breaks are inserted, the headers and footers on the first page of each section can be designed differently.
If a concept has multiple sections, you can enable the Link to Previous checkbox to use the header and/or footer from the previous section for the current header and/or footer.
The fields in the Position group can be used to change the header or footer position.
When you have completed the header and/or footer, you can close the ribbon by clicking the Close button and continue working in the text area.
Inserting tables
It is possible to insert tables into your concept. To do so, click the Table button. The Insert Table dialog opens.
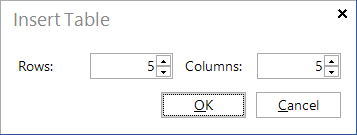
Here, you can specify the number of rows and columns for the table. Once you have created the table, the Table Tools ribbon becomes available to edit it.
Other buttons to modify the table such as options to insert columns or rows or to delete columns, rows or the entire table can also be found in the Table Tools ribbon.
Inserting Hyperlinks
Click the Hyperlink button to open the Edit Hyperlink dialog. In the uppermost field, enter the text to be linked. On the Website or Local File tab, you can either enter a URL or select a locally saved file. On the Target in this Document tab, you can select a heading from the current concept to be linked.
After creating the hyperlink, you can use the Settings option from the context menu of the hyperlink to open the Edit Hyperlink dialog.
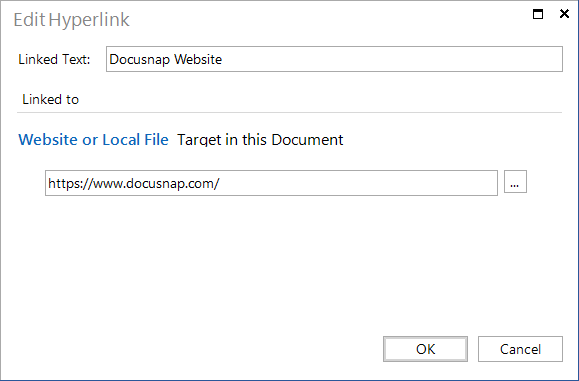
Picture
It is possible to add pictures to your concept. Click the Picture button to open a dialog where you can select a picture file to be inserted into the document. When you select the picture, the additional Picture Tools ribbon displays. To change the properties of a picture, either click the Settings button in the Picture Tools ribbon or select Settings from the context menu of the picture.
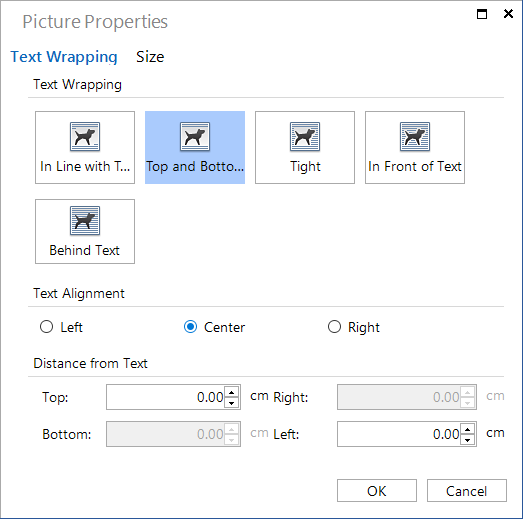
Text Box
To add a text box, click the Text Box button. A text box is an object which allows you to place and enter text at any desired location in the document. When you select a text box, the additional Text Box ribbon displays. To change the properties of a text box, either click the Settings button in the Text Box ribbon or select Settings from the context menu of the text box.
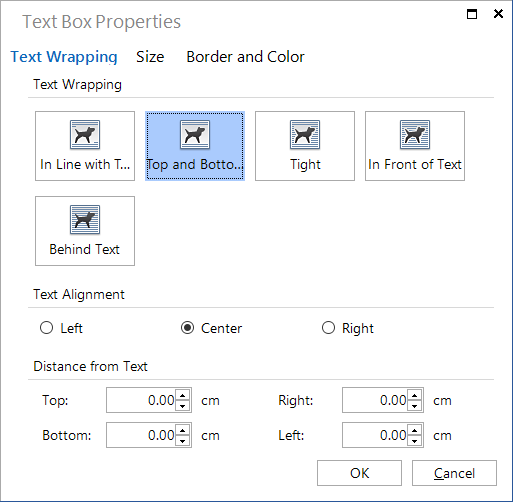
Quick Parts
Quick parts are stored, reusable contents which can be accessed repeatedly. You can store AutoText in the AutoText gallery by selecting the text to be reused, clicking AutoText, and then clicking Save Selection to AutoText Gallery. This opens the Enter AutoText Title dialog. The name you enter here will be listed in in the AutoText submenu where it is available for selection. The text saved under this name can be re-inserted as desired.
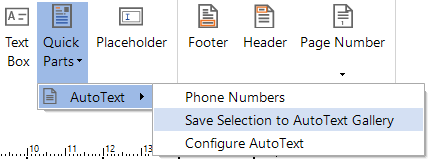
By clicking AutoText and then selecting Configure AutoText, you can open the dialog for managing the existing AutoText items.