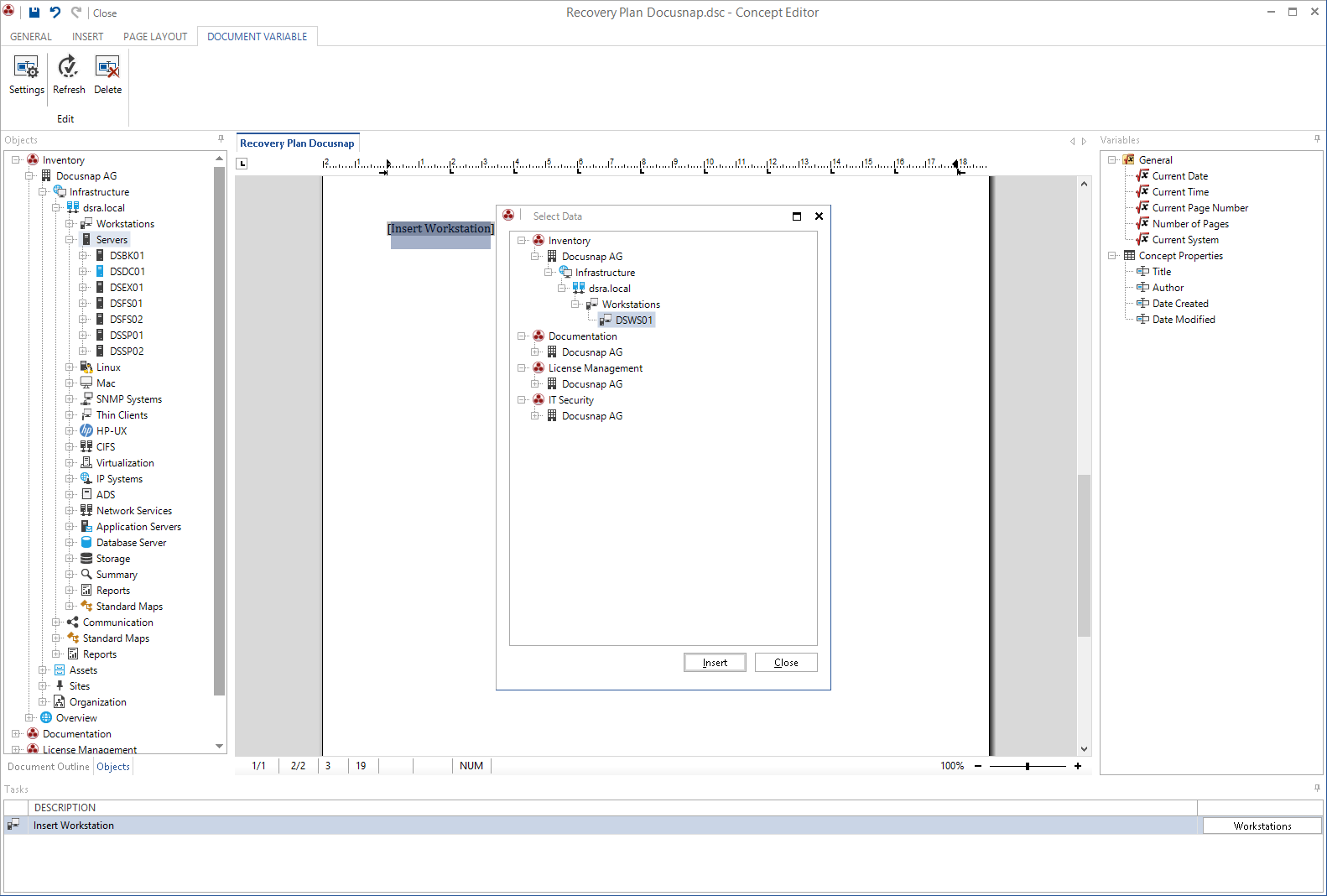Placeholder
2 minute read
Using placeholders, you can identify the locations where particular information should be inserted. This allows you to define a structure a user should follow when creating a concept.
Creating Placeholders
Click the Placeholder button in the Insert ribbon to open the Insert Placeholder dialog. A placeholder can be defined for data, reports, maps, text, etc. Select the desired type from the Element Type dropdown list. The action text you specify is be displayed in the document before the placeholder will be replaced with the corresponding data. The Object Filter field allows you to define that, e.g., only network maps or the data of workstations may be inserted. Click the Select button to open a window which displays the data available for the selected type. For example, if you want to insert only workstation data at a certain location, select the Workstations sub-node and click the OK button. The specified description will be displayed in the Tasks window at the bottom of the editor. Finally, click OK to add the placeholder to your document.
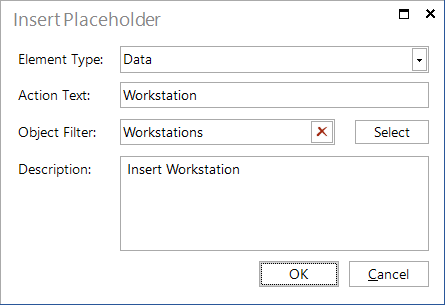
Applying Placeholders
If a document contains placeholders, they will be highlighted in gray. In the Tasks window, the description of each placeholder will be displayed. Click the button with the action text in the Tasks window to open the selection window for the data which is available for this placeholder. Once you have selected the data, it replaces the placeholder.