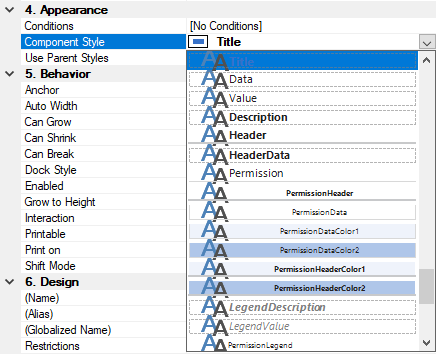Basics
4 minute read
The purpose of the Report Designer is to create and edit reports. The datasheets and overviews that can be created in the Documentation module are based on reports and are also editable from the Report Designer.
Components
A report consists of various components. Primarily, data bands, text boxes and lines are used as components.
Band: Each band is a placeholder for the data that will be shown at that position in the generated report. To show data from the database, you need to define data bands. Data filtering and sorting are set via the data band. The data band will be repeated as long as corresponding data is available in the database. In addition, data bands determine how the report will be organized. The header band is another useful data band. Using this type of band, column headings for the data can be shown. The header band will only be displayed in connection with a data band.
Text boxes: Text boxes contain values from the database or static values.
Data Sources
When you create a new report, all tables and relations are automatically created from the Docusnap database. The report is always connected to the database currently selected in Docusnap. Tables from the database as well as custom tables, which were created by means of SQL statements, may be used as data sources. In order to show the values from the data sources, you need to create data bands.
To reduce the time required for data loading, the tables are initially not connected to the database. To display the data from the table in the report, first select the table to be connected from the Dictionary tab. Then, go to the Properties tab and set the Connect on Start property of the table to true.
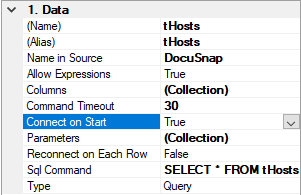
It is also possible to enter SQL statements and thereby build a table that contains data from several other tables. To create a new data source, click the
 button or right-click the Dictionary tab and select New Data Source. The connection is always an OLE DB connection. Tables that are no longer needed can be deleted by clicking the
button or right-click the Dictionary tab and select New Data Source. The connection is always an OLE DB connection. Tables that are no longer needed can be deleted by clicking the
 button or by right-clicking and selecting Delete from the context menu. In addition to the tables, the relations between the tables are loaded into the Designer. You can also create new relations, if required. The columns that are used to define the relation must have the same data type.
button or by right-clicking and selecting Delete from the context menu. In addition to the tables, the relations between the tables are loaded into the Designer. You can also create new relations, if required. The columns that are used to define the relation must have the same data type.
Variables
When you create a report, three variables are created. These variables cause additional values from Docusnap to be added to the report.
PrimaryKey: Each report is linked with an object in the tree structure. Each object has a primary key which identifies the records of the underlying table. To make sure that a report will only include the data associated with that object, you can define a filter so that only records with a matching primary key will be used. This way, the report always shows the correct data for the domain, the computer, etc. When you generate/execute the report, the corresponding value will be assigned to the PrimaryKey variable. Since most predefined reports depend on the object that they are linked with, you need to specify the primary key. If no primary key has been specified yet, you can do so when changing to the Preview tab.
LanguageID: The LanguageID for German is 0, and 1 for English. This refers to the language that was selected in the Reports tab. Using this variable, you can select the proper language for tables that exist in two languages.
InitialLanguage: This variable can hold one of the following values: TextEN for English or TextDE for German.
Preview
In the Report Designer, two types of previews are available. When you click the Preview tab, the report will be executed. Clicking the Full Preview icon in the status bar will execute the report using the currently selected cover page, header and footer. For most reports, the data will be filtered using a primary key. For this reason, you must specify an existing primary key to see data on the Preview tab.
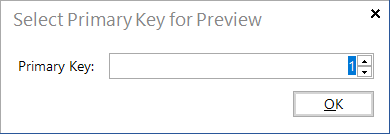
Format Settings
You can apply the desired style to each Docusnap component.
To apply a style, open the Properties tab and click the Component Style property.
Styles are provided for titles, headers, data, etc. The styles without the Level1 to Level4 addition are styles with the current design.