Element Properties
5 minute read
The element properties are used in the IT documentation framework. Properties can be assigned to levels and structural elements. This makes it possible to define different kinds of information for these objects. The value can then be specified for each element of the respective level or structural element.
The properties are not created for a specific company. Therefore, the property can be used in any IT documentation framework, regardless of which company it is in.
The properties can be defined in the Docusnap Management or in the Editor.
When the property is created, a name and a name in German and in English are given. The Active checkbox allows you to deactivate a property so that it is no longer available when you create elements. You can use the Mandatory checkbox to specify whether the value must be specified.
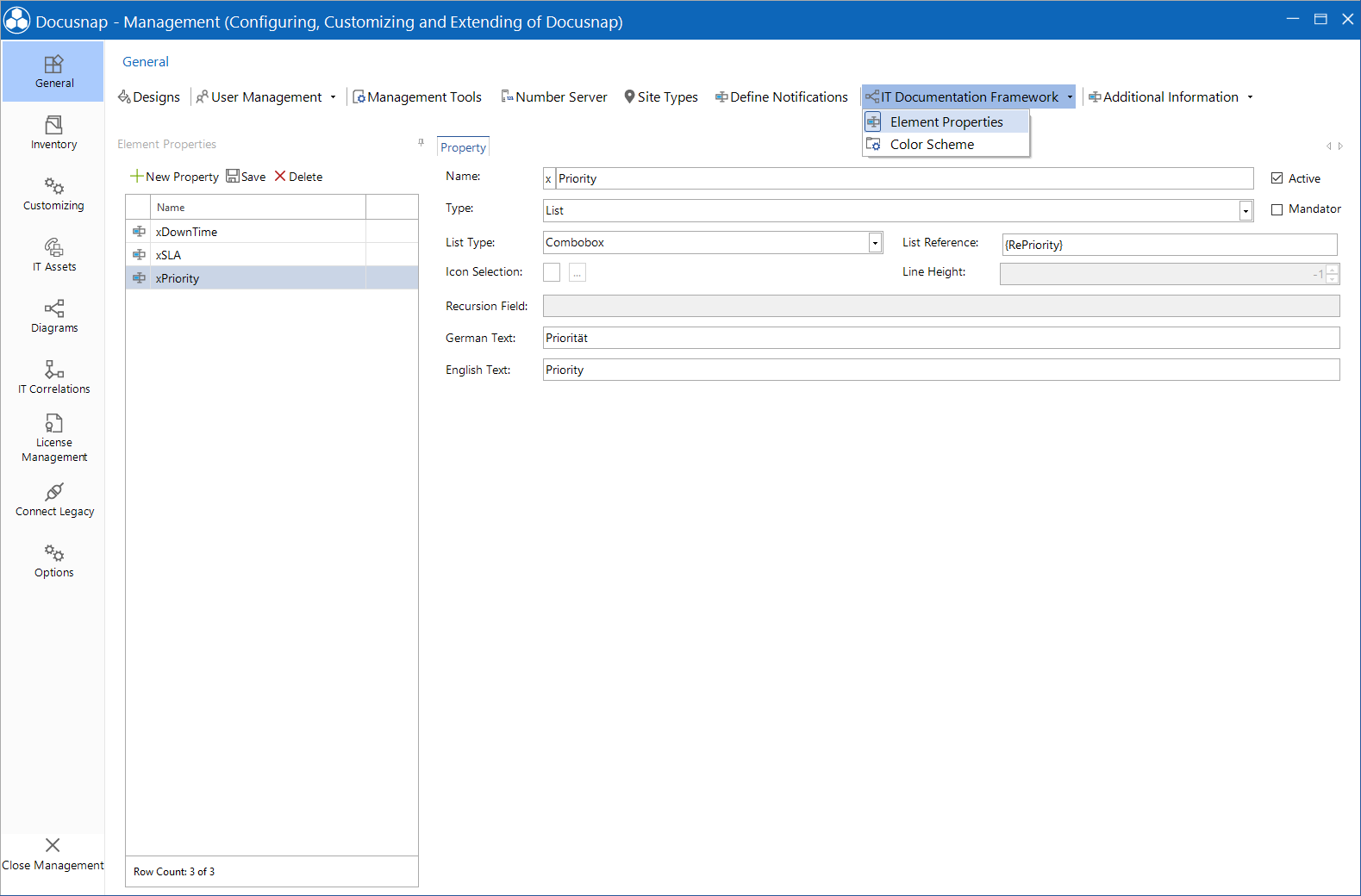
When you create the properties, you must also define the type of information. The following types are available:
- Date: If you select the Date type, a date selection for specifying the date will be provided in the editor area.
- Decimal: If you select the Decimal type, only decimal numbers can be inserted into the text box. In addition, you can set a factor for the conversion of numeric values. Example: A factor of 1024 would convert a value from bytes into kilobytes. Here, you can define the formatting of numeric values according to standard conventions. Valid placeholders are the # character for any numeric value and the digit 0 for numeric values which are padded with leading zeros if they are too small. The comma is used as the thousands separator, and the period as the decimal separator. Examples: #,##0.00 MB, 00 h
- List: If you select the List type values will be selectable in the editor area. Only one value can be selected. For the selection list, different view formats are available, which are defined in the List Type combobox .
- Combobox: As data sources you can use a database table or initial values. A reference to a table is specified [TableName] and a reference to an initial value is input with {InitialValue}.
- Selection Grid: If a list has a lot of entries or if for selection data from several columns are relevant, a Selection Grid can be used. In the Selection Grid you can specify as many columns as you want and it is possible to filter the list. The data source is specified in the list reference. If a view is used as a database table, the statement can also be used to specify a sort order of the data with “order by” and to filter it, for example, according to the company by using the variable {AccountID} as a filter.
- Selection TreeView: The Selection TreeView is used when the data should be displayed in hierarchical form. The specified parameters are the same as for the Selection Grid, only that in addition a recursion field can be specified for the TreeView. For example, domains may have a subdomain, or sites may be created beneath other sites. To display this structure, the selection tree view is used. The Selection TreeView shows the Display Field of the selected table or view.
- List Values: If List Values is selected the additional tab List Values is displayed. Here entries can be defined, which are then available in a combo box for selection in the editor area.
- Memo: If the Memo type is selected, a RTF field for entering the text is displayed in the editor area. The entered text has no length constraint. For this type the Line Height of the text field can be specified.
- Multi-Line Text: If you select the Multi-Line Text type, you can enter text without any length limitation. For this type, you can specify the height of the text box in the Line Height field.
- Network Information: If you select the Network Information type, you can specify the IP Address, the Subnet Mask, and the MAC Address for this element.
- Number: If you select the Number type, the text box will only accept integers. In addition, you can set a factor for the conversion of numeric values. Here, you can define the formatting of numeric values according to standard conventions and include a unit. Valid placeholders include the hash symbol “#” for any numeric value and “0” for numeric values that should be padded with leading zeroes if they are too small for the field. The thousands separator is a comma, and the period is used as the decimal separator. Examples: #,##0.00 MB or 00 h
- Text: If you select the Text type, Docusnap will display a text box in the editor area.
- User/Group Selection: With the type User/Group Selection users or groups from the ADS inventory can be assigned to an element. When adding the element the name of wanted user or group can be entered. Once the first letter is typed, the matching entries are suggested. Users and groups can be added via enter key or selection via the mouse from the suggestion list. Click the
 button to open the dialog for the advanced search. In this dialog the selection of users and groups can be filtered by several conditions. Afterwards a user or group can be selected. You find further information on the filter in the chapter Permission Analysis of the user manual.
button to open the dialog for the advanced search. In this dialog the selection of users and groups can be filtered by several conditions. Afterwards a user or group can be selected. You find further information on the filter in the chapter Permission Analysis of the user manual. - Yes/No: For a property of the Yes/No type, a checkbox will be displayed in the editor area.