Attachments
3 minute read
Attachments can be added to each meta object which has a data entry screen.
It is recommended to add a separate tab where the Attachment control can be inserted.
For the Attachment control, you must create a user-defined table in which the attachments will be saved.
| Specific Properties of Attachments | |
|---|---|
| BinaryField | Indicates the field in the database table where the file attachment will be saved. |
| CheckoutPathField | Indicates the field in the database table where the path for checking out the file attachment will be saved. |
| CheckoutStateField | Indicates the field in the database table where the checkout status of the file attachment will be saved. |
| CheckoutUserField | Indicates the field in the database table where the user who checked out a file attachment will be saved. |
| DescriptionField | Indicates the field in the database table where the description of the file attachment will be saved. |
| DisplayName | Indicates the name used in the navigation. Can also be left blank. |
| FilenameField | Indicates the field in the database table where the file name of the file attachment will be saved. |
| ForeignField | Indicates the field in the database table where the foreign key of the file attachment will be saved. |
| ForeignTableField | Indicates the field in the database table where the name of the table to which the file attachment belongs will be saved. |
| NameField | Indicates the field in the database table where the name of the file attachment will be saved. |
| PrimaryField | Indicates the field in the database table where the primary key of the file attachment will be saved. |
| SizeField | Indicates the field in the database table where the file size of the file attachment will be saved. |
| Tablename | Indicates the database table where the file attachments will be saved. |
The user-defined table must contain fields that match the fields of this database table.
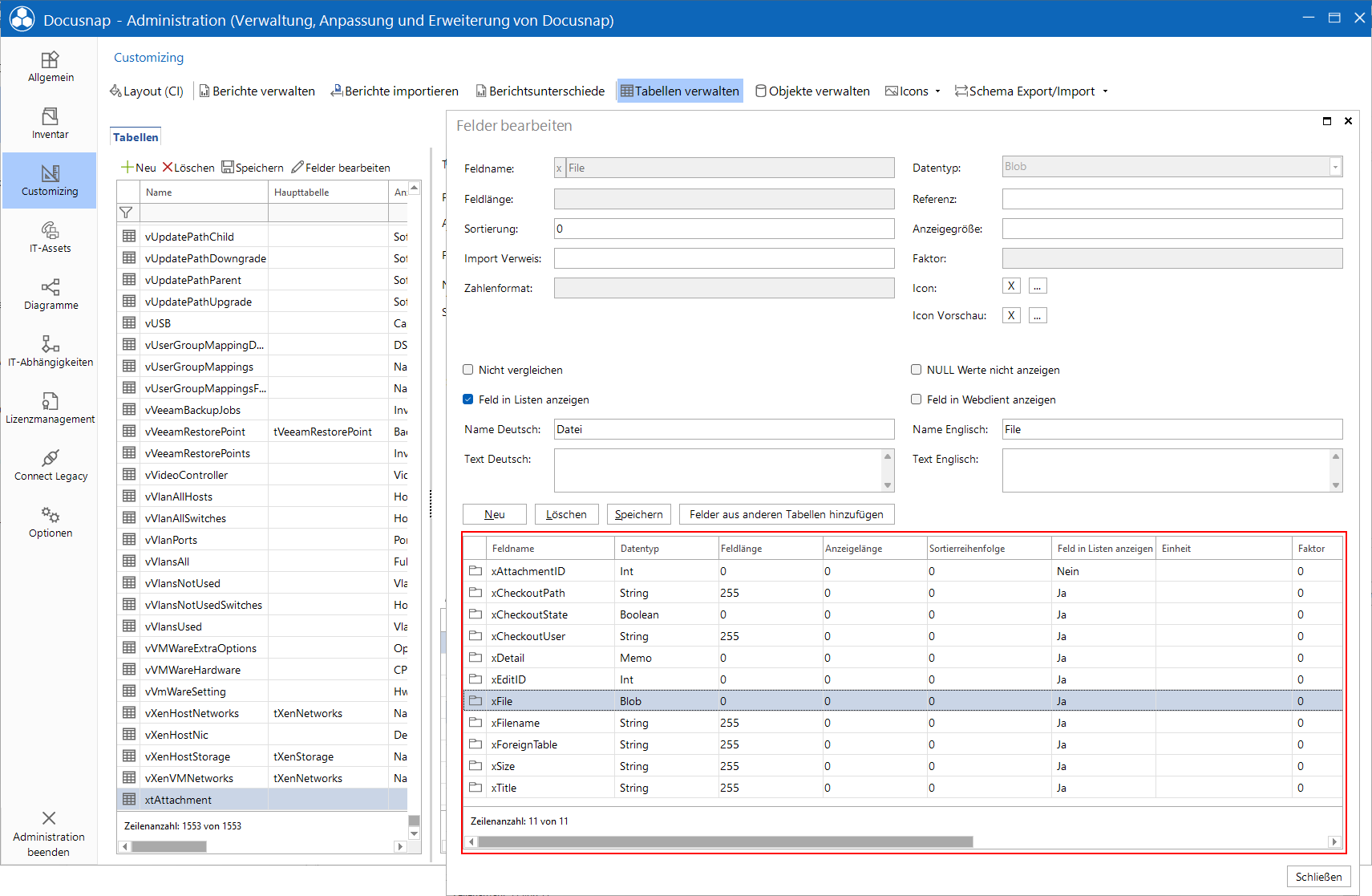
These fields can then be assigned to the properties of the Attachment control.
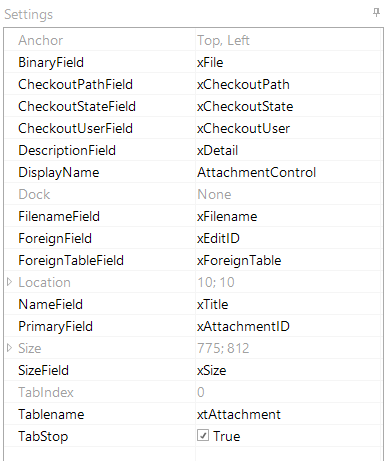
Adding Attachments
There are two ways to add attachments.
- Click the New button on the Attachments tab to enable the data entry screen where you can define the attachment. When you click the Choose File button, a dialog opens where you can select the desired file. After you have selected the desired file, the Title text box will automatically be populated with the file name. Optionally, you can enter a description of this attachment. To save the attachment data (file, title, description) in the database, click the Save button.
- You can also add files to the attachments by drag & drop. Simply drag the desired file into the table on the Attachments tab and drop it there. If you use drag & drop to add a directory or multiple files to the table, the corresponding files, or all the files in the directory, will be added simultaneously. The attachments added by drag & drop will immediately be stored in the database. For each added file, its file name will be used as title. You can change it and then apply your change by clicking the Save button.
Opening Attachments
To open an attachment in an application, first select the file. Then click the Execute button to open the file in the default application set for this file type in the system.
Editing Attachments
You can edit attachments whenever you want to do so. To edit the file, you must select it. Then, click the Check Out button. The file will be stored in the check out path. Checking out a file prevents the file from being edited by multiple users at the same time, which would introduce inconsistencies. To make the checked-out file available to other users again when you are done with editing, release it by clicking the Check In button. Checking in the modified file saves it back to the database.