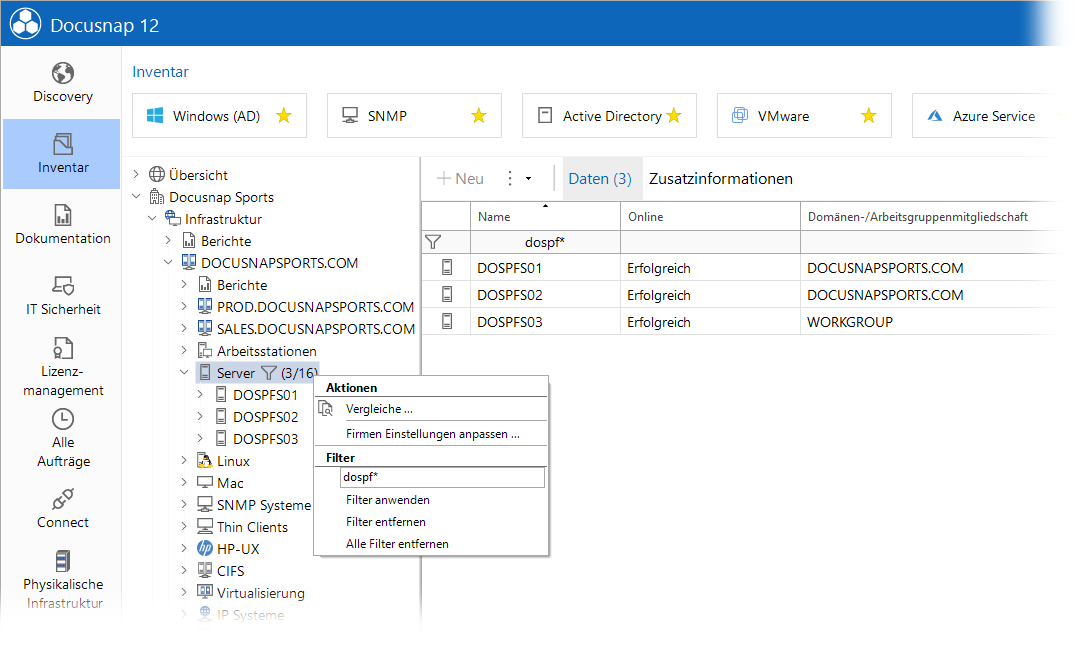Filter
5 Minuten Lesezeit
Filter im Hauptfenster
Im Kontextmenü des Datenfenster kann der Filter eingeblendet werden.
Der Filter wird auch bei anderen Listen, z.B. in den diversen Einzelschritten im Assistenten, verwendet.
Wenn der Filter aktiviert wird, erscheinen oberhalb der Spalten im Hauptfenster Textfelder, in die Filterkriterien oder Suchbegriffe eingegeben werden können. Basierend auf diesen Eingaben wird die angezeigte Tabelle dynamisch gefiltert, sodass nur die Datensätze sichtbar sind, die den Filterbedingungen entsprechen.
Das Filtermenü erleichtert die gezielte Suche von Datensätzen in umfangreichen Tabellen und ermöglicht so eine effiziente Navigation und Analyse.
Für jede Spalte stehen spezifische Filteroptionen zur Verfügung, die über das Dropdown-Menü im jeweiligen Textfeld aufgerufen werden können.

Zusätzlich bietet der Filter eine Liste mit Kontrollkästchen für die Werte, die in der Spalte vorkommen. Hier können spezifische Werte direkt ausgewählt oder ausgeschlossen werden, um die Anzeige weiter einzugrenzen. Die Option (Alle) aktiviert oder deaktiviert alle Einträge in der Filterliste gleichzeitig. Wenn das Kontrollkästchen (Alle) deselektiert wird, werden alle Einträge abgewählt, sodass anschließend gezielt die gewünschten Einträge ausgewählt werden können. Die Option (Leer) filtert gezielt alle Zeilen, in denen die ausgewählte Spalte keinen Wert enthält. Dies ist besonders hilfreich, um unvollständige Datensätze zu identifizieren oder leere Einträge separat zu analysieren.
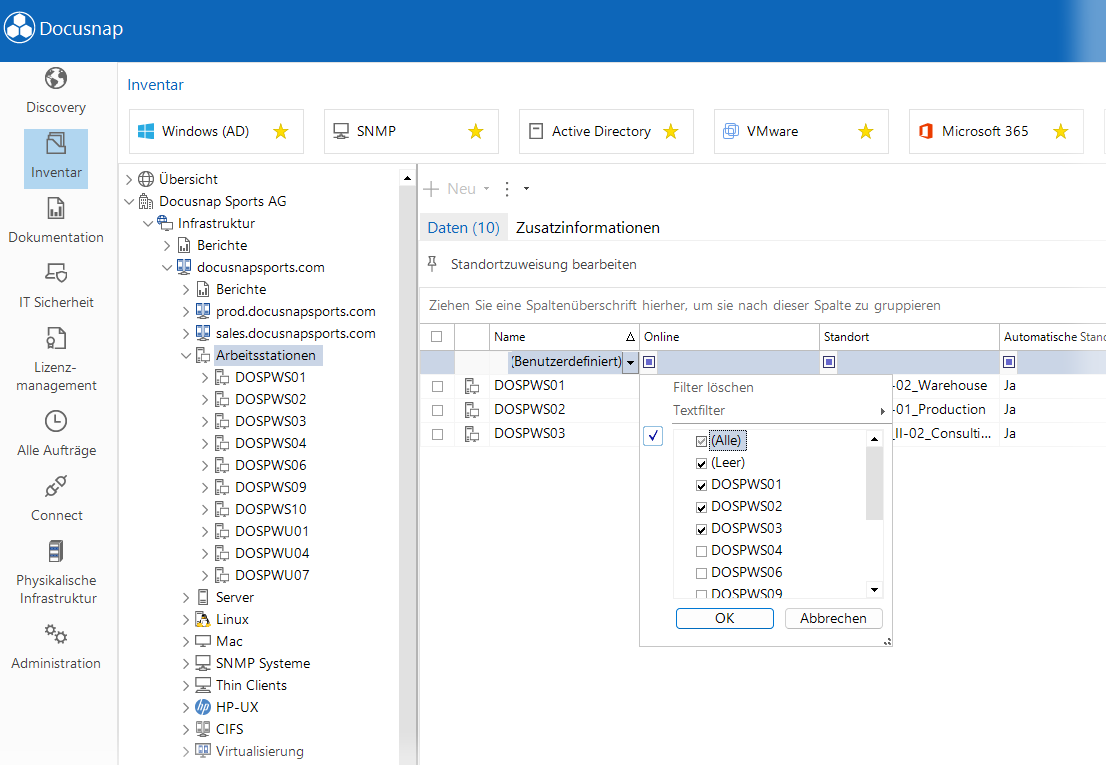
Die Filterfunktion im Grid ermöglicht es, die angezeigten Daten nach bestimmten Kriterien zu filtern und so eine gezielte Analyse zu erleichtern. Neben den standardmäßigen Filtern oberhalb der Spalten kann auch ein benutzerdefinierter Textfilter verwendet werden, der noch detailliertere Filtermöglichkeiten bietet.
Benutzerdefinierter Textfilter
Der benutzerdefinierte Textfilter kann durch Auswahl der Option Textfilter im Dropdown-Menü eines Spaltenfilters geöffnet werden. In diesem Dialogfenster können mehrere Filterbedingungen definiert und miteinander kombiniert werden. Der Textfilter bietet eine flexible Möglichkeit, mehrere Filterbedingungen individuell anzupassen und miteinander zu kombinieren. Dies erlaubt eine präzise Steuerung der angezeigten Daten und erleichtert die Navigation und Bearbeitung komplexer Datensätze.
Funktionen des Textfilters:
Filterbedingungen hinzufügen:
- Über die Schaltfläche Hinzufügen können mehrere Bedingungen gleichzeitig erstellt werden.
- Bedingungen können kombiniert werden, entweder über die Verknüpfung Und (alle Bedingungen müssen erfüllt sein) oder Oder (eine der Bedingungen muss erfüllt sein). Dabei ist zu beachten, dass die Verknüpfungen einheitlich sein müssen – entweder ausschließlich Und oder ausschließlich Oder. Eine Mischung aus Und und Oder innerhalb der Filterkombination ist nicht möglich.
Filterkriterien: Jede Bedingung kann auf verschiedene Weise definiert werden, abhängig von der Art der Daten in der Spalte
Werteingabe: Für jede Bedingung kann ein spezifischer Wert eingegeben werden, nach dem gefiltert werden soll. Zum Beispiel:
Name enthält "DSP": Zeigt alle Werte, die DSP enthalten.Name endet mit "01": Zeigt alle Werte, die mit 01 enden.
Bedingungen entfernen: Über die Schaltfläche Löschen können bestehende Bedingungen entfernt werden.
Anwendung und Bestätigung:
Nach der Konfiguration der gewünschten Filterbedingungen kann der Filter durch OK aktiviert werden. Die Tabelle wird anschließend dynamisch auf die definierten Kriterien angepasst. Möchte der Nutzer die Eingaben verwerfen, kann der Dialog über Abbrechen geschlossen werden.
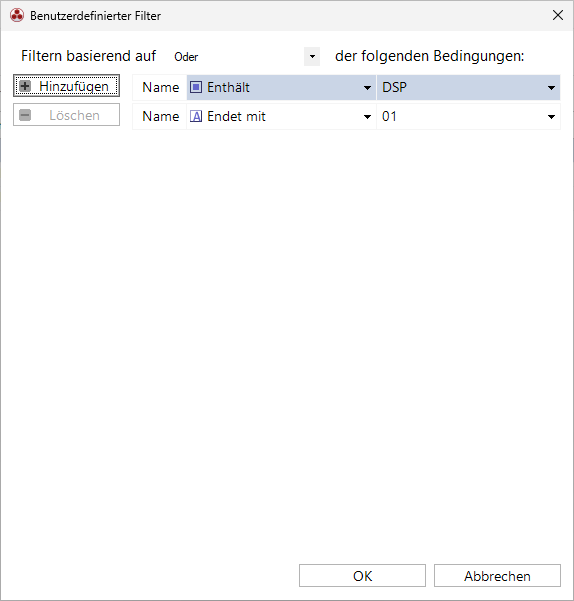
Folgende zusätzliche Filtermöglichkeiten können verwendet werden.
| Filteroption | Beschreibung |
|---|---|
| = Gleich | Filtert Einträge, die genau dem angegebenen Wert entsprechen. |
| ≠ Ungleich | Schließt Einträge aus, die genau dem angegebenen Wert entsprechen. |
| < Kleiner als | Filtert Werte, die kleiner als der angegebene Wert sind. |
| ≤ Kleiner oder gleich | Filtert Werte, die kleiner oder gleich dem angegebenen Wert sind. |
| > Größer als | Filtert Werte, die größer als der angegebene Wert sind. |
| ≥ Größer oder gleich | Filtert Werte, die größer oder gleich dem angegebenen Wert sind. |
| Beginnt mit | Filtert Einträge, die mit der angegebenen Zeichenfolge beginnen. |
| Beginnt nicht mit | Schließt Einträge aus, die mit der angegebenen Zeichenfolge beginnen. |
| Enthält | Zeigt Einträge an, die die angegebene Zeichenfolge enthalten. |
| Enthält nicht | Schließt Einträge aus, die die angegebene Zeichenfolge enthalten. |
| Endet mit | Filtert Einträge, die mit der angegebenen Zeichenfolge enden. |
| Endet nicht mit | Schließt Einträge aus, die mit der angegebenen Zeichenfolge enden. |
Um die Daten ohne Filterung anzuzeigen, müssen entweder die Suchwörter aus den Textfeldern gelöscht, im Filter (Alle) ausgewählt werden oder im Kontextmenü die Filterung durch Klick auf die Schaltfläche Filter daktivieren rückgängig gemacht werden.
Durch Klick auf die Schaltfläche Excel Export im Kontextmenü wird die aktuelle Ansicht, welche im Hauptfenster angezeigt wird, als Excel Datei exportiert und geöffnet.
Filter im Explorer
Zusätzlich zum Filter im Hauptfenster können die Einträge auch im Baum gefiltert werden. Über das Kontextmenü im Datenexplorer kann gefiltert werden, welche Daten unterhalb eines Knotens ausgegeben werden sollen. Die Filter werden auf dem System, auf dem gerade gearbeitet wird, gespeichert. Daher bleiben die gesetzten Filter im Baum auch beim Neustart von Docusnap erhalten. Durch das Icon  wird angezeigt, dass ein Knoten mit einem Filter versehen wurde.
wird angezeigt, dass ein Knoten mit einem Filter versehen wurde.
In das Feld unterhalb der Überschrift Filter wird das Filterkriterium eingegeben. Als Filterkriterien können die Wildcards “*” und “?” verwendet werden. Das Zeichen “*” ersetzt eines oder mehrere Zeichen, das Zeichen “?” ersetzt genau ein Zeichen. Der Filter wird entweder durch Return oder über die Schaltfläche Filter anwenden ausgeführt.
Wenn im Baum ein Filter angewendet wird, werden auch die Einträge in der Tabelle im Hauptfenster nach denselben Kriterien gefiltert. Wenn der Filter im Hauptfenster entfernt wird, werden alle Daten in der Tabelle angezeigt, der Filter im Baum wird nicht entfernt. Wird allerdings der Filter im Baum entfernt, wird auch die Filterung im Hauptfenster aufgehoben.
Über die Schaltfläche Filter entfernen wird der Filter des aktuellen Knotens entfernt. Durch Klick auf die Schaltfläche Alle Filter entfernen werden die Filter aller Firmen in allen Baumstrukturen entfernt.