Paket planen
5 Minuten Lesezeit
Nachdem die Pakete konfiguriert wurden, können die Daten exportiert werden.
Durch Klick auf die Schaltfläche Connect Paket planen im Bereich Connect wird der Assistent Docusnap Connect geöffnet. Im ersten Schritt wird das Paket ausgewählt, das exportiert werden soll. Über die Schaltfläche Neu kann ein Paket ausgewählt werden. Nachdem die Auswahl gespeichert wurde, kann das Ziel konfiguriert werden.
Es können beliebig viele Pakete für den Export ausgewählt werden und diese können auch in unterschiedliche Ziele exportiert werden.
Durch Klick auf die Schaltfläche Bearbeiten wird der Dialog zur Konfiguration des Ziels geöffnet.
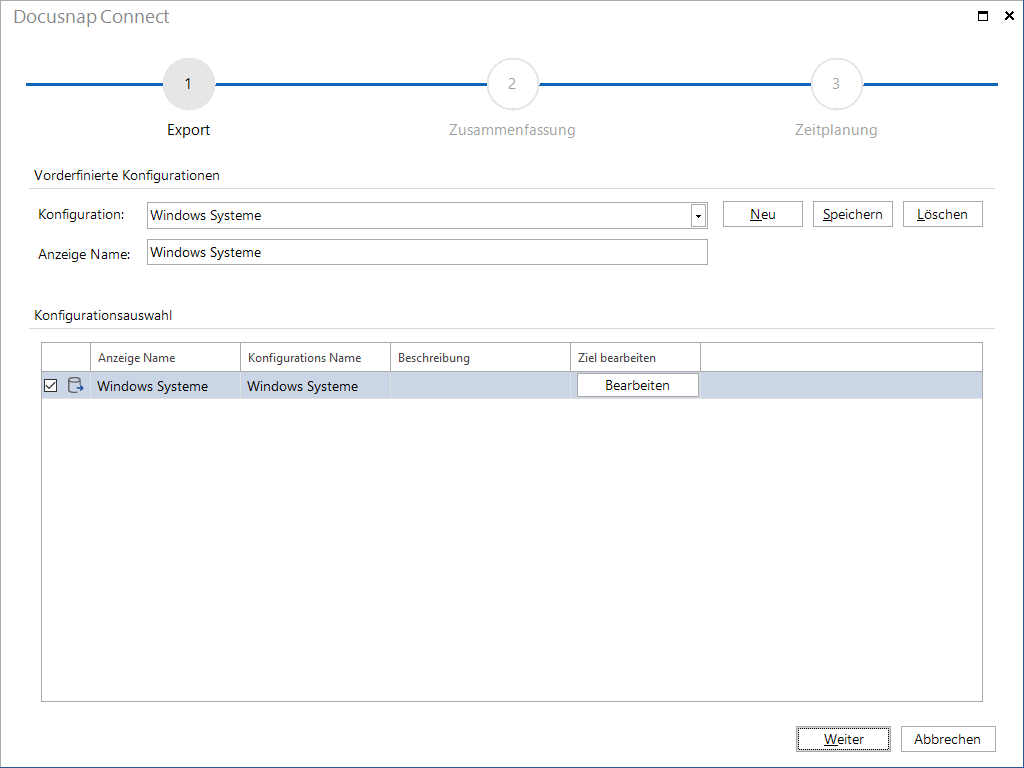
DocusnapConnect-Ziel konfigurieren
Docusnap bietet die Möglichkeit, Daten in eine SQL- oder MySQL-Datenbank zu exportieren oder als XML, CSV oder Excel Datei zu speichern. Daher wird zuerst im Feld Zielauswahl das Ziel ausgewählt. Im Feld Sprache wird die Sprache ausgewählt, in der die Referenzen geschrieben werden sollen.
SQL
Für den Export der Daten in eine SQL-Datenbank muss die Verbindung mit dem SQL-Server und der gewünschten Datenbank geprüft werden. Wenn die angegebene Datenbank auf dem SQL-Server nicht vorhanden ist, kann sie angelegt werden. Beim Export in eine SQL-Datenbank kann definiert werden, ob bereits exportierte Daten aktualisiert werden sollen oder ob alle Daten gelöscht und die Tabellen neu befüllt werden sollen. Für die Aktualisierung der Daten muss der ONC in der Paketdefinition enthalten sein.
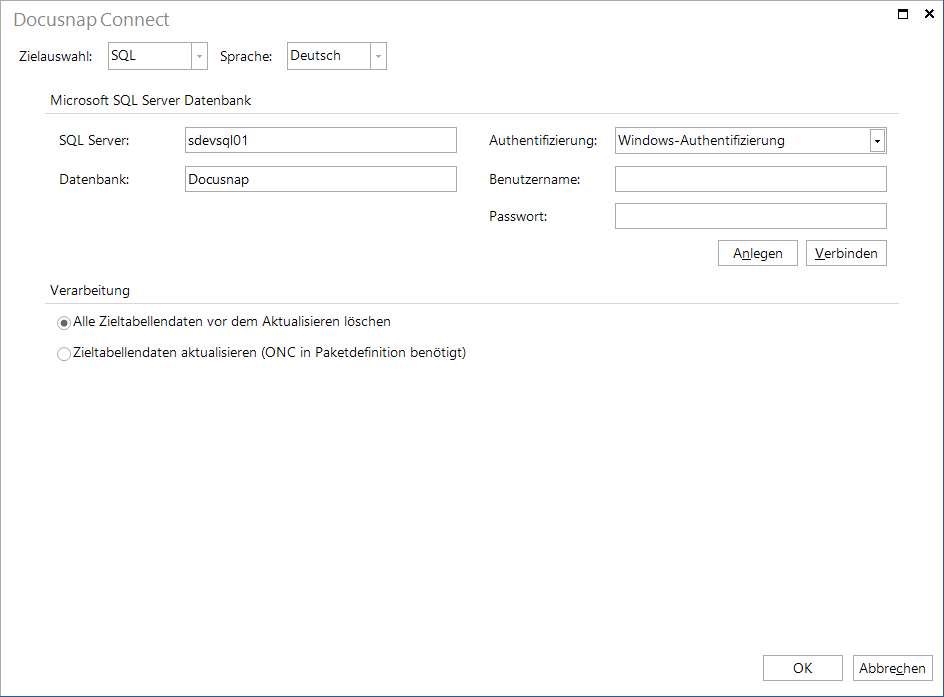
XML
Beim Export in eine XML-Datei wird der Name für die Datei und der Pfad ausgewählt. Wird das Kontrollkästchen Erstelle Archivordner aktiviert, werden ältere Dateien in einen Archivordner verschoben. Bei der Ausgabe kann zwischen gewöhnlich und XML-Dataset ausgewählt werden.
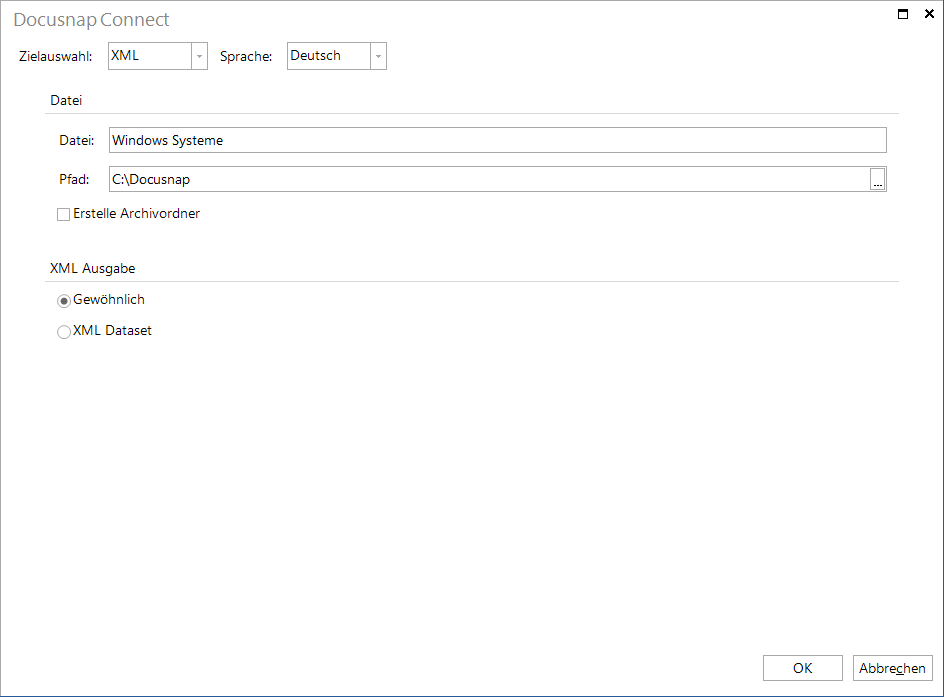
CSV
Beim Export der Daten in eine CSV-Datei müssen der Name der Datei und der Pfad angegeben werden. Über das Feld Felder trennen mit kann festgelegt werden, mit welchen Trennzeichen die einzelnen Daten getrennt werden sollen. Das im Feld Felder einschließen mit definierte Zeichen wird verwendet, um Text als einen zusammenhängenden Eintrag zu kennzeichnen. Durch das Kontrollkästchen Spaltenname in erster Zeile wird die Ausgabe der Überschriften bestimmt.
Wenn bei der Konfiguration des Pakets die Ausgabe der Daten in mehrere Tabellen gegliedert wurde, wird für jede definierte Tabelle eine eigene CSV-Datei angelegt.
![Docusnap Connect Paket planen CSV] Docusnap Connect Paket planen CSV](/de/user-manual/docusnap-connect/schedule-package/docusnap-connect-paket-planen-csv.png)
Excel
Beim Export in eine Excel Datei wird der Name für die Datei und der Pfad ausgewählt. Wird das Kontrollkästchen Erstelle Archivordner aktiviert, werden ältere Dateien in einen Archivordner verschoben. Wenn bei der Konfiguration die Ausgabe der Daten in mehrere Tabellen gegliedert wird, wird jede Tabelle auf ein neues Datenblatt in der Excel Datei angelegt. In der Formatierung kann eingestellt welches Datum und Zahlenformat verwendet werden soll. Es kann auch die Formateinstellung gewählt werden, die im Optionendialog definiert wurde.
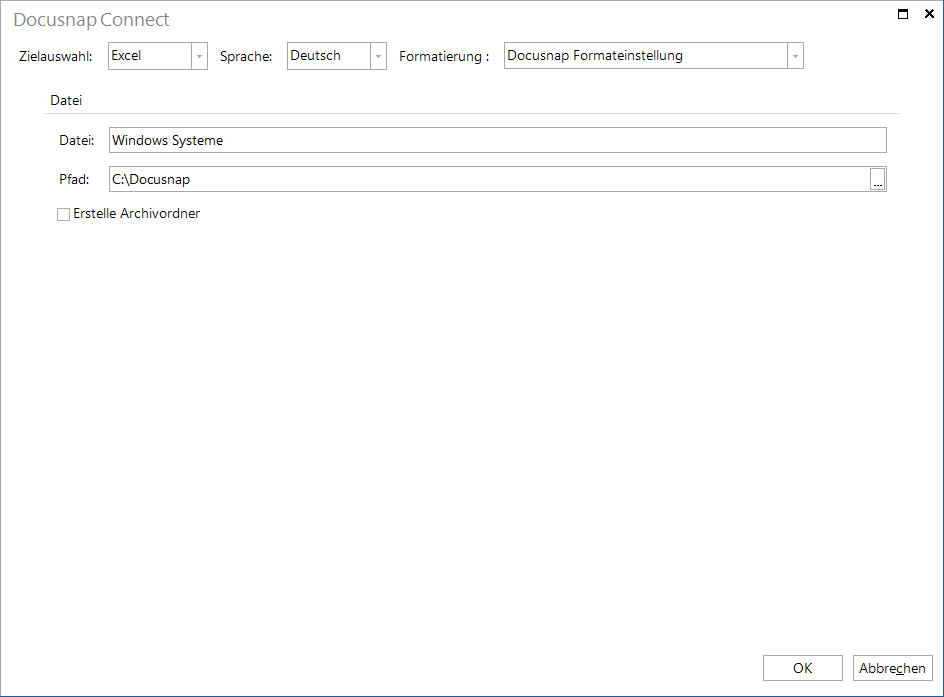
MySQL
Für den Export der Daten in eine MySQL-Datenbank muss die Verbindung mit dem MySQL-Server und der gewünschten Datenbank geprüft werden. Wenn die angegebene Datenbank auf dem MySQL-Server nicht vorhanden ist, kann sie angelegt werden. Beim Export in eine MySQL-Datenbank kann definiert werden, ob bereits exportierte Daten aktualisiert werden sollen oder ob alle Daten gelöscht und die Tabellen neu befüllt werden sollen. Für die Aktualisierung der Daten muss der ONC in der Paketdefinition enthalten sein.
Im Kombinationsfeld Treiber werden alle installierten MySQL-ODBC Treiber angezeigt.
Der MySQL-ODBC Treiber wird nicht mit Docusnap ausgeliefert und muss manuell installiert werden. Der Treiber kann von der MySQL Webseite heruntergeladen werden. Folgen Sie den Anweisungen zum Herunterladen und Installieren der richtigen Version.
Docusnap erfordert für ein 64-Bit Betriebssystem eine 64-Bit Version des MySQL-ODBC-Treibers und für ein 32-Bit Betriebssystem eine 32-Bit-Version des MySQL-ODBC-Treibers. Es gibt einige bekannte Probleme mit der Version 3.51 des 64-Bit-ODBC-Treiber. Daher sollte die Version 5.3 oder höher installiert werden.
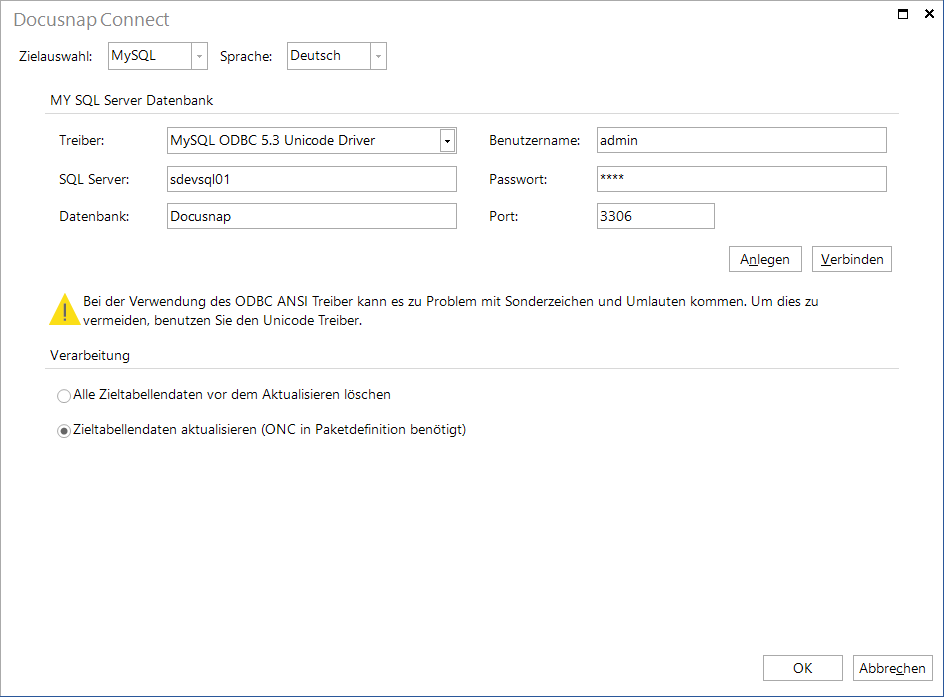
Power Automate
Docusnap bietet eine Schnittstelle zu Power Automate, einem cloudbasierten Dienst von Microsoft, der die Automatisierung von Workflows zwischen verschiedenen Anwendungen und Diensten ermöglicht. Über diese Schnittstelle können Daten aus Docusnap exportiert und automatisiert in andere Systeme oder Anwendungen integriert werden. Dadurch lassen sich wiederkehrende Prozesse effizient gestalten und eine nahtlose Datenübertragung sicherstellen.
Um Daten aus Docusnap mithilfe von Power Automate zu exportieren, sind die folgenden Schritte erforderlich:
Entra-ID-App-Registrierung:
Die Entra-ID-App-Registrierung in Docusnap durchführen.Zugriff auf das Power Platform Admin Center:
Das Power Platform Admin Center unter https://admin.powerplatform.microsoft.com öffnen und sich mit einem Microsoft-Konto anmelden.Erstellen einer neuen Umgebung:
Im linken Menü den Punkt Umgebungen auswählen und Neue Umgebung erstellen klicken. Dabei Namen und Typ der Umgebung (z. B. Produktion oder Test) angeben. Die Erstellung bestätigen und warten, bis die Umgebung bereitgestellt ist.Kopieren der Umgebungs-URL:
In der Übersicht die erstellte Umgebung auswählen und die Umgebungs-URL kopieren.Hinzufügen der Docusnap-App:
In der ausgewählten Umgebung zu Einstellungen > Benutzer + Berechtigungen > Anwendungsbenutzer navigieren und die Docusnap-App hinzufügen.Zuweisung von Sicherheitsrollen:
Unter Sicherheitsrollen die Rolle System Customizer auswählen und der App zuweisen.Einrichtung in Docusnap Connect:
Im Docusnap Connect-Assistenten die App auswählen und die kopierte Umgebungs-URL einfügen.
- ONC-Spalte vorhanden: Falls die ONC-Spalte in der Paketdefinition enthalten ist, werden bestehende Einträge beim Export nur an den Stellen aktualisiert, an denen Änderungen notwendig sind. Neue Einträge werden hinzugefügt, während Einträge in der Zieltabelle, die im Export keinen entsprechenden Eintrag haben, gelöscht werden. Zudem wird die Tabellenstruktur angepasst, falls Änderungen vorgenommen wurden.
- ONC-Spalte nicht vorhanden: Wenn keine ONC-Spalte enthalten ist, wird vor dem Export die Zieltabelle vollständig gelöscht. Anschließend wird die Tabelle neu erstellt und mit den neuen Daten befüllt.
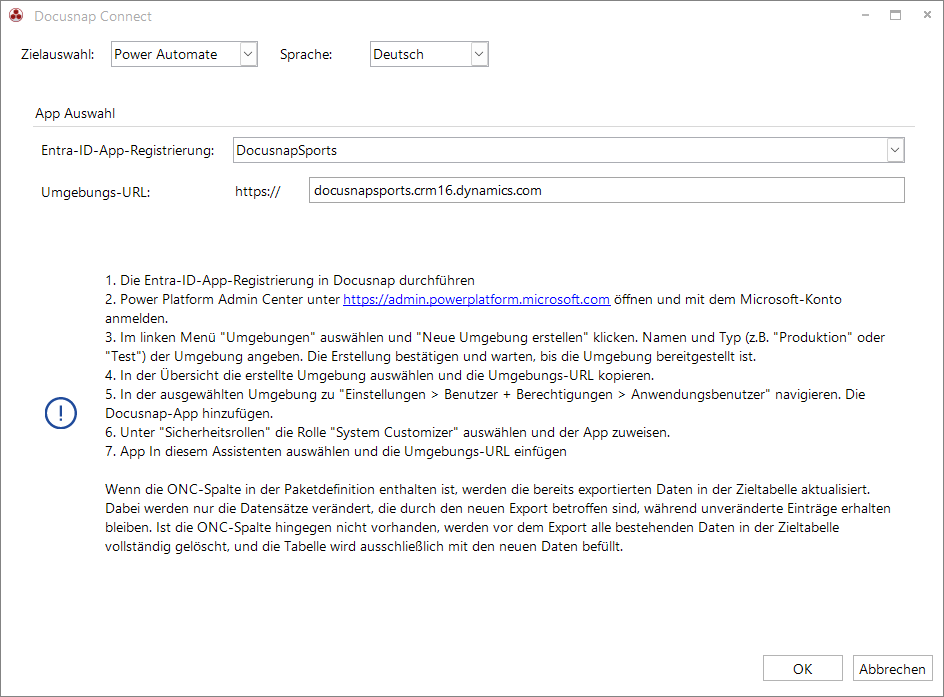
Zusammenfassung
In der Zusammenfassung werden alle Pakete aufgelistet, die exportiert werden sollen.
Zeitplanung
Durch die Zeitplanung kann festgelegt werden, dass der Export der Daten zu einem späteren Zeitpunkt automatisch gestartet wird.
Um diese Funktion zu nutzen, muss der Docusnap-Server auf einem System im Netzwerk für diese Datenbank konfiguriert sein.
Status
Nachdem der Export gestartet wurde, wird der Dialog zum Fortschritt angezeigt. Durch Klick auf die Schaltfläche Abbrechen wird der Export abgebrochen. Alle Pakete, bei denen bei der Information abgeschlossen dabei steht, wurden bereits exportiert und bleiben bestehen.
Abschlussbericht
Der Abschlussbericht zeigt an, welche Pakete erfolgreich exportiert wurden. Durch Klick auf die Schaltfläche Schließen wird der Assistent geschlossen.