Datenbankexport
4 Minuten Lesezeit
Docusnap bietet die Möglichkeit, Daten in eine andere Datenbank zu exportieren.
Der zur Durchführung des Datenexports zu verwendende Dialog kann über den Bereich Alle Aufträge durch Klick auf die Schaltfläche DB Export geöffnet werden.

Im ersten Schritt muss eine Ziel-Datenbank gewählt werden, in die die Daten exportiert werden sollen. Dabei kann eine SQL-Datenbank oder eine Lokale-Datenbank gewählt werden. Die beiden Datenbanksysteme sind dabei völlig kompatibel zueinander. Das heißt, es können sowohl Daten von einer SQL-Datenbank in eine Lokale-Datenbank exportiert werden und umgekehrt.
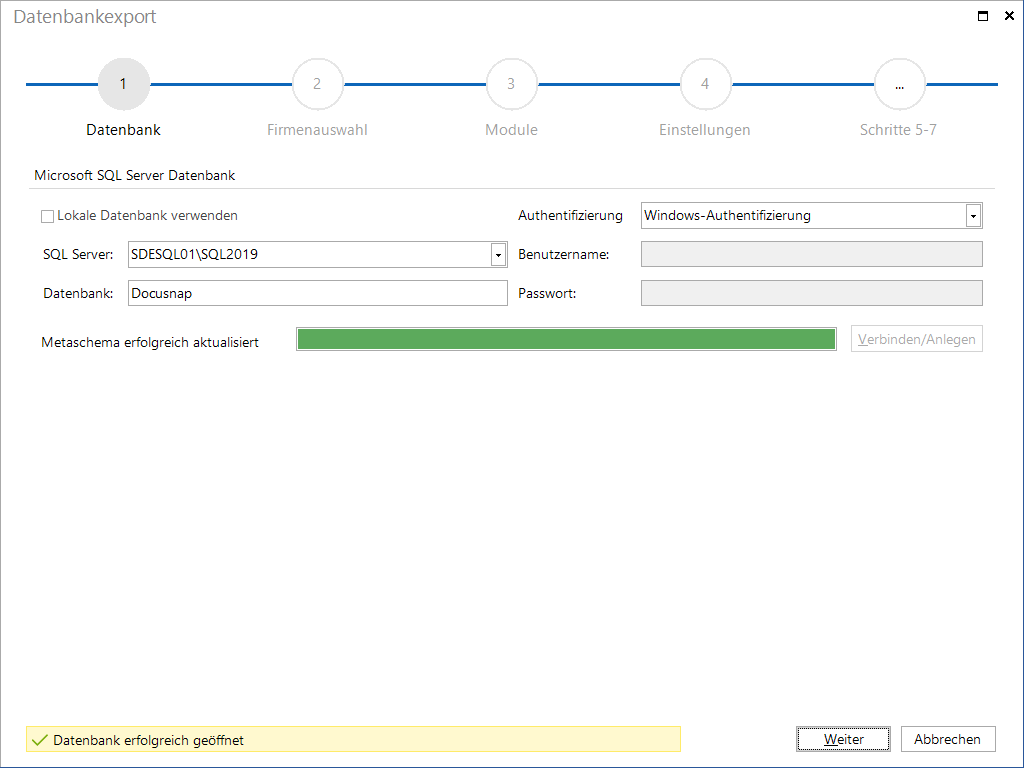
Im nächsten Schritt werden die Einstellungen für den Export festgelegt. Auf der linken Seite befinden sich die Firmen und Domänen, die sich in der zu exportierenden Datenbank befinden. Auf der rechten Seite werden die Firmen der Zieldatenbank angezeigt. Es besteht die Möglichkeit, eine komplette Firma oder eine einzelne Domäne in die Zieldatenbank zu exportieren. Dabei können die Daten der Domänen entweder in eine bereits bestehende Firma exportiert oder die ursprüngliche Firma aus der Quelldatenbank übernommen werden.
In der Zieldatenbank kann entschieden werden, ob die Firma der Quelldatenbank in der Zieldatenbank angelegt werden soll oder ob die Daten in eine bereits bestehende Firma integriert werden sollen. Wenn Firma in Zieldatenbank übernehmen ausgewählt wurde, wird eine neue Firma angelegt. Wenn bereits eine Firma mit demselben Namen besteht, wird eine zweite Firma mit diesem Namen angelegt.
Wenn In eine bestehende Firma integrieren ausgewählt wird, werden die Daten in die ausgewählte Firma integriert.
Docusnap überprüft beim Export, ob ein bestimmter Snapshot bereits exportiert wurde. Falls dies der Fall ist, wird der jeweilige Snapshot beim Export ausgelassen. Weiterhin wird pro System überprüft, ob die Anzahl der erlaubten Archive überschritten wird. Bei Bedarf werden dann die ältesten Snapshots gelöscht.
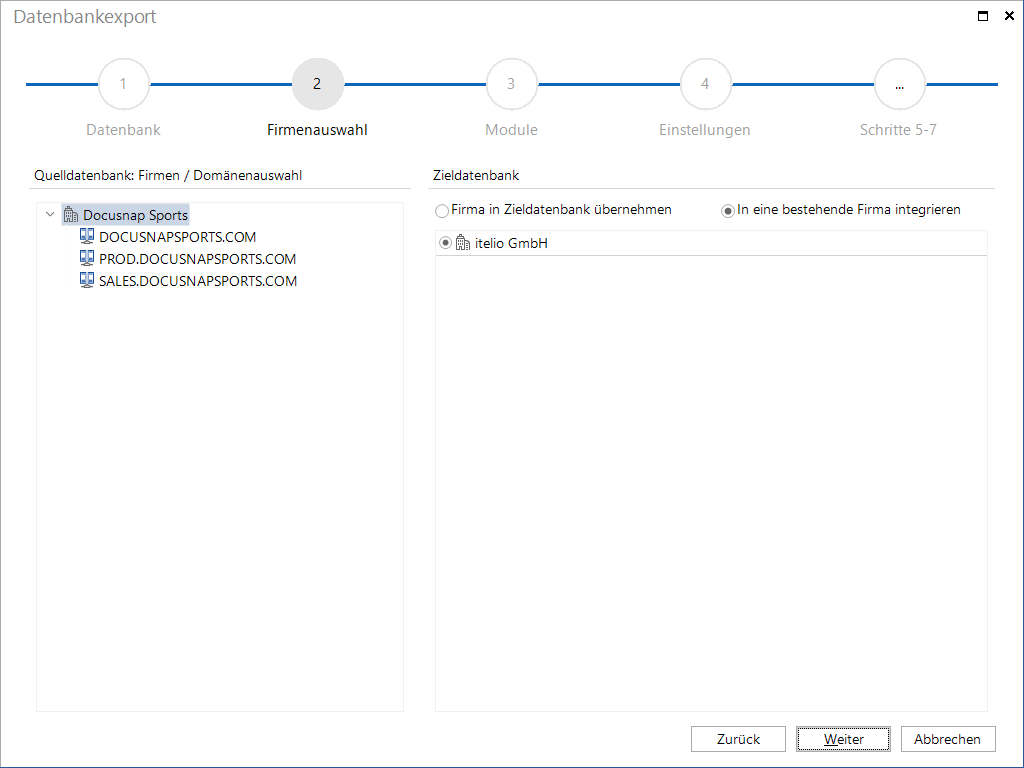
Sollen nicht alle Module der Quelldatenbank exportiert werden, müssen die nicht gewünschten Module abgewählt werden. Wenn z.B. nur Windows aktiviert wird, werden nur die Daten für die Arbeitsstationen und die Server exportiert. Zusätzlich werden bei der Wahl der Snapshots nur die Snapshots angezeigt, die Daten für dieses Modul enthalten.
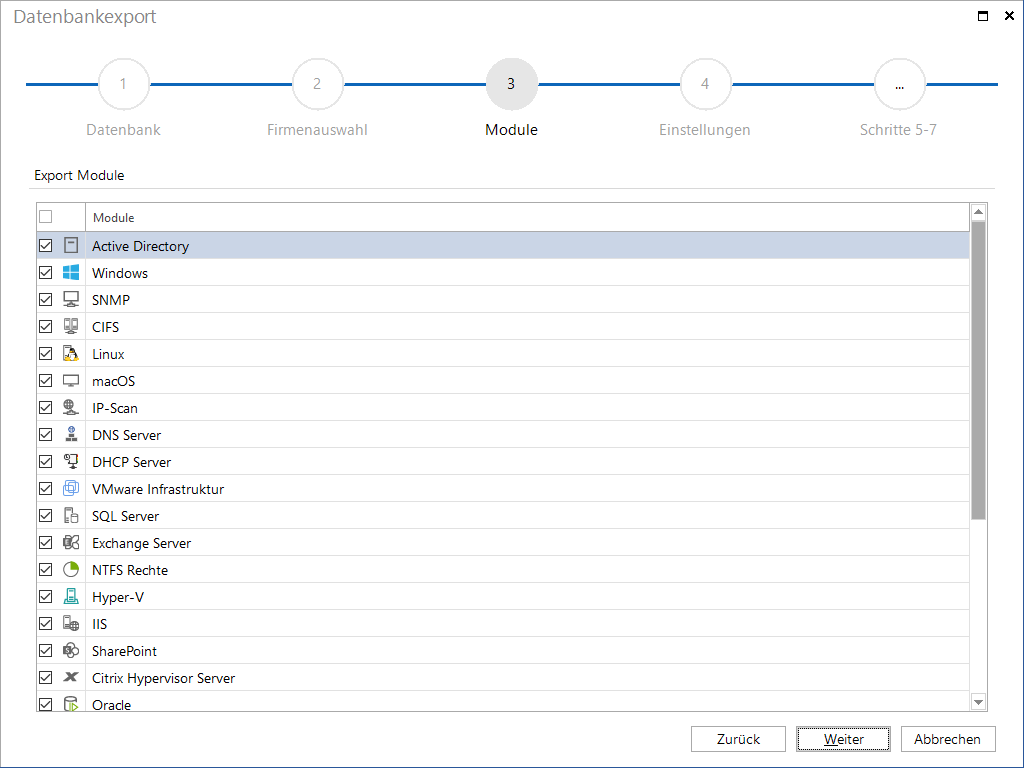
Um bestehende Zusatzinformationen von Objekten aus der Quelldatenbank zu exportieren, muss bei den Export-Optionen Zusatzinformationen exportieren aktiviert sein.
Wenn Bestehende Daten überschreiben aktiviert ist, werden bei statischen Objekten die Attribute von der Quelldatenbank in die Zieldatenbank überschrieben. So überschreibt z.B. bei einer Firma die Straße, die in der Quelldatenbank ausgewählt wurde, den Namen der Straße in der Zieldatenbank. Diese Funktion hat aber nur Auswirkungen auf statische Objekte und nicht auf Snapshots.
Um erstellte Diagramme ebenfalls mit zu exportieren, muss das Kontrollkästchen Diagramme exportieren aktiviert werden.
Des Weiteren besteht die Möglichkeit erstellte Passwörter zu exportieren. Um die Passwörter erfolgreich zu exportieren, wird die Schlüsseldatei benötigt, welche über die Schaltfläche Docusnap-Pfad-oeffnen in das Textfeld Export Schlüsseldatei eingefügt wird.
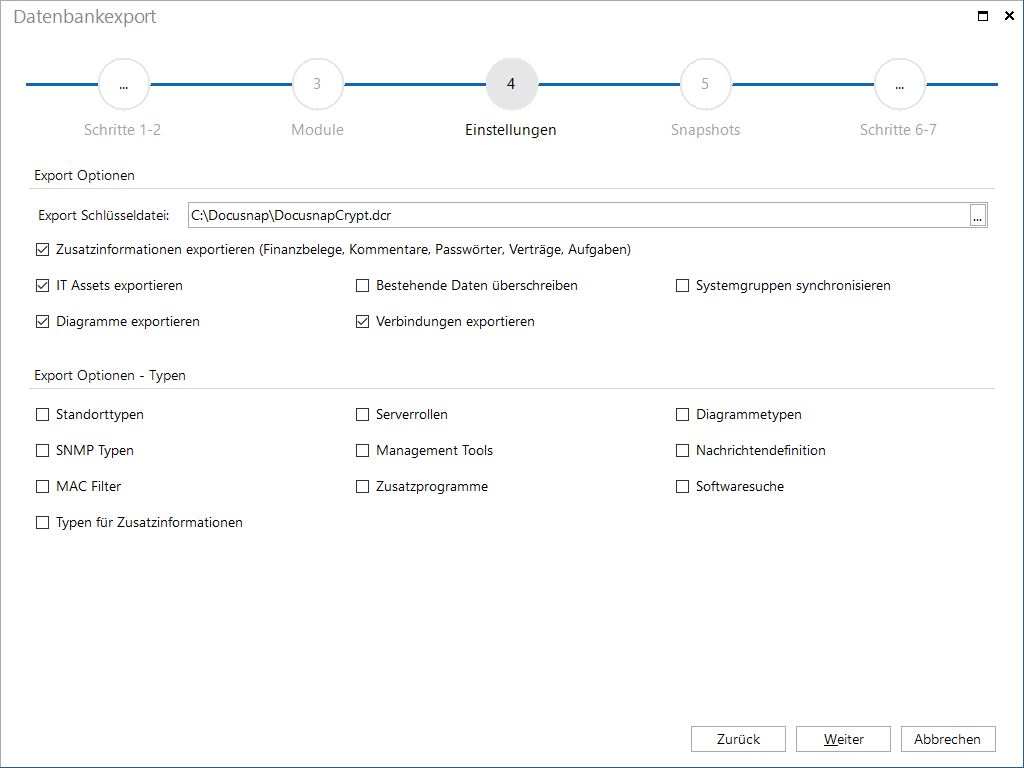
Im folgenden Schritt werden die einzelnen Snapshots der ausgewählten Quelldatenbank angezeigt. Um die Snapshots schneller zu finden, können sie entweder gleich beim Inventarisieren benannt werden oder über den Snapshots verwalten Dialog eine Bezeichnung erhalten. Um die Snapshots besser selektieren zu können, gibt es auf der rechten Seite einen Filter bzw. ein Werkzeug für die Selektion.
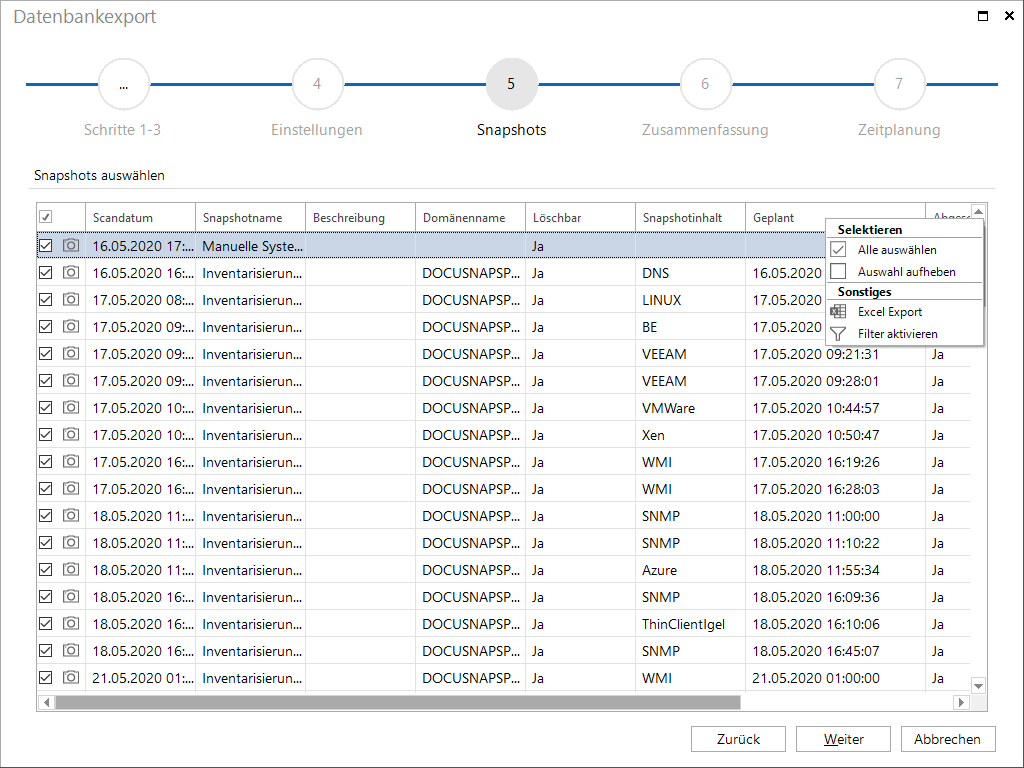
Anschließend wird eine Zusammenfassung angezeigt, die einen Überblick über die Module und die Snapshots gibt, die exportiert werden sollen. Durch Klick auf die Schaltfläche Zurück können die Einstellungen für den Datenexport geändert werden. Durch Klick auf die Schaltfläche Weiter wird zur Zeitplanung gewechselt.
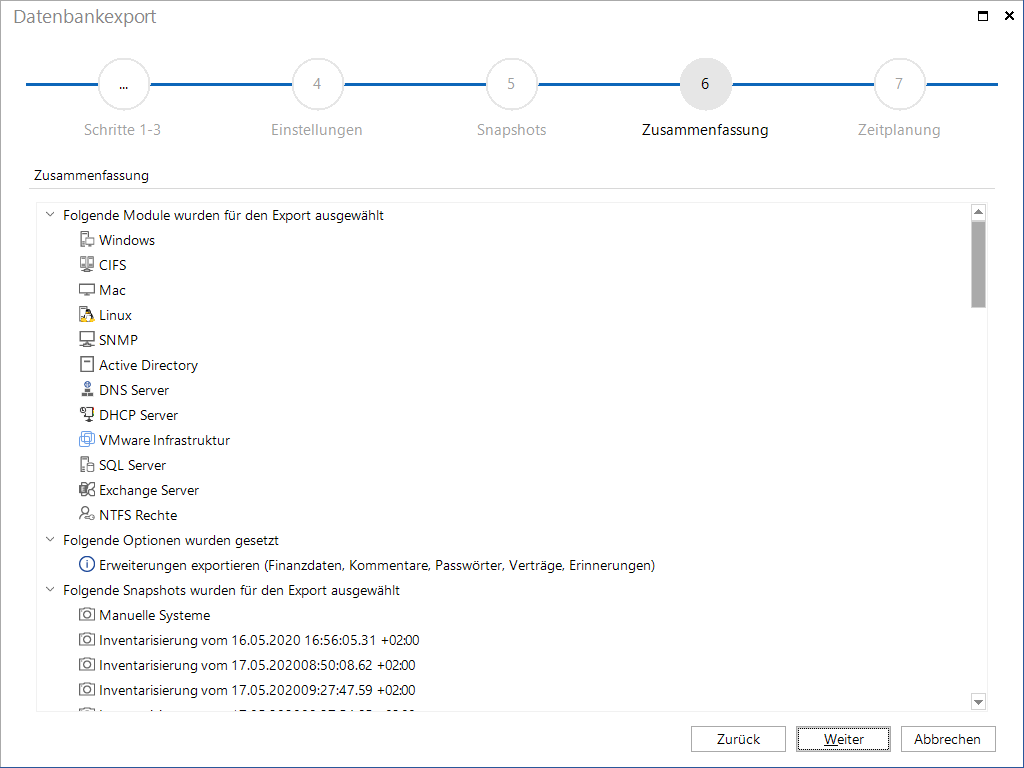
Durch die Zeitplanung kann festgelegt werden, dass der Datenexport zu einem späteren Zeitpunkt automatisch gestartet wird. In der Zeitplanung kann bestimmt werden, ob der Datenexport nur einmal oder wiederholt durchgeführt werden soll. Um diese Funktion zu nutzen, muss der Docusnap-Server auf einem System im Netzwerk installiert sein. Wenn der Datenexport geplant wird, wird die Zeitplanung durch Klick auf die Schaltfläche Fertigstellen gespeichert und der Assistent wird geschlossen. Wenn das Kontrollkästchen Datenbankexport planen nicht aktiviert wurde, wird der Export durch Klick auf die Schaltfläche Start gestartet.
Während des Datenbankexports wird der Status angezeigt. Durch Klick auf die Schaltfläche Abbrechen wird der Export abgebrochen. Die Daten, die bis zu diesem Zeitpunkt bereits exportiert wurden, bleiben in der Zieldatenbank erhalten. Anschließend wird der Abschlussbericht angezeigt.