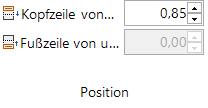Multifunktionsleiste
7 Minuten Lesezeit
Die Multifunktionsleiste Konzepte wird angezeigt, wenn im Baum Dokumentation ein Konzept ausgewählt wird. Über diese Multifunktionsleiste können Konzepte bearbeitet und geändert werden.

Vorlagen: Durch Klick auf die Schaltfläche Vorlagen wird der Dialog Konzepte Vorlagen geöffnet.
Konzepte sichern / Konzepte laden: Konzepte, Versionen, Backups und Vorlagen können als Datei gespeichert werden. Diese können anschließend in andere Firma oder eine anderen Datenbanken importiert werden.
Konzept migrieren: Die Konzepte, die sich im eingestellten Konzept Pfad befinden, werden automatisch in die Datenbank verschoben. Falls sich weitere IT Konzepte in einem anderen Pfad befinden, können diese über den Dialog IT Konzepte migrieren in die Datenbank gespeichert werden
Zusammenstellung hinzufügen/ bearbeiten: Bei Zusammenstellungen handelt es sich um ein Dokument, das aus mehreren Konzepten erstellt wurde. Wenn die Konzepte der Zusammenstellung geändert werden, ändert sich auch das Dokument der Zusammenstellung. Der Export von Zusammenstellungen kann zeitgesteuert geplant werden wie der Export der Konzepte. Wenn der Knoten Konzepte oder ein Konzept Ordner im Baum ausgewählt wurde, kann über die Schaltfläche Zusammenstellung hinzufügen der Dialog zur Erstellung einer Zusammenstellung geöffnet werden. Wenn eine Zusammenstellung ausgewählt wurde, kann über die Schaltfläche Zusammenstellung bearbeiten der Dialog zur Bearbeitung der Zusammenstellung geöffnet werden.
Als Auftrag planen: Mit diesem Assistent kann die Erstellung eines Konzeptes zeitgesteuert durchgeführt werden.
Aktionsbereich

Bearbeiten: Durch Klick auf die Schaltfläche Bearbeiten wird das ausgewählte Konzept im Editor zur Bearbeitung geöffnet
Aktualisieren: Mit der Schaltfläche
 wird das Konzept aktualisiert. Dabei werden die Daten für Datenelemente, Berichte etc. erneut geladen und das Inhaltsverzeichnis wird neu erstellt.
wird das Konzept aktualisiert. Dabei werden die Daten für Datenelemente, Berichte etc. erneut geladen und das Inhaltsverzeichnis wird neu erstellt.Drucken: Durch Klick auf die Schaltfläche
 wird das ausgewählte Konzept gedruckt.
wird das ausgewählte Konzept gedruckt.Konzept exportieren: Mit der Schaltfläche
 kann das erstellte Konzept in Formate wie Word, PDF usw. exportiert werden.
kann das erstellte Konzept in Formate wie Word, PDF usw. exportiert werden.Konzept klonen: Durch Klick auf die Schaltfläche Konzept klonen wird das ausgewählte Konzept kopiert. Der Name kann anschließend im Dialog Konzept Eigenschaften geändert werden.
Zuweisen: Mit dieser Schaltfläche öffnet sich der Dialog Konzept zuweisen, mit welchem das gewünschte Konzept in andere Bäume eingefügt werden kann. Es besteht auch die Möglichkeit einen Konzept Ordner einem Knoten in einen der anderen Bäume hinzuzufügen.
Wiederherstellen: Durch Klick auf die Schaltfläche Wiederherstellen wird die ausgewählte Version und das ausgewählte Backup als Konzept wiederhergestellt und kann bearbeitet werden. Das vorherige Konzept bleibt als letztes Backup bestehen.
Fixieren: Da nur eine bestimmte Anzahl an Versionen und Backups des Dokuments gespeichert werden, kann mit dieser Schaltfläche eine gewünschte Version oder ein gewünschtes Backup ausgewählt und fixiert werden. Somit wird diese Version bzw. dieses Backup nicht gelöscht, sondern bleibt erhalten.
Konzept Editor
Allgemein
Speichern: Durch Klick auf die Schaltfläche Speichern, kann festgelegt werden, ob das Konzept nur gespeichert, als neue Version oder als Vorlage gespeichert werden soll.
Aktualisieren: Mit der Schaltfläche Aktualisieren wird das Konzept aktualisiert. Dabei kann unterschieden werden, ob das gesamte Konzept oder nur die Dokumentstruktur aktualisiert werden soll. Beim gesamten Dokument werden die Daten für Datenelemente, Berichte etc. erneut geladen und das Inhaltsverzeichnis wird neu erstellt. Beim Aktualisieren der Dokumentstruktur werden das Inhaltsverzeichnis und die Einträge im Navigationsfenster erneut geladen.
Exportieren: Mit der Schaltfläche Exportieren kann das erstellte Konzept in Formate wie Word, PDF usw. exportiert werden.
Drucken: Durch Klick auf die Schaltfläche Drucken wird das geöffnete Konzept gedruckt.
Entwurfsansicht: Durch Aktivieren der Entwurfsansicht werden Elemente wie Berichte, Pläne, Diagramme usw. nicht komplett anzeigt sondern nur ein Platzhalter an der Stelle an der sie eingefügt wurden. Dadurch kann das Konzept bei der Bearbeitung übersichtlicher gehalten werden.

Bearbeiten
Einfügen: Elemente, die sich in der Zwischenablage befinden, können mit Hilfe der Schaltfläche Einfügen in den Textbereich eingefügt werden.
Ausschneiden: Mit dieser Schaltfläche können markierte Textelemente ausgeschnitten werden
Kopieren: Markierte Textelemente werden hiermit in die Zwischenablage kopiert.
Gliederung: Durch Klick auf die Pfeile kann die Stufe und die Reihenfolge von Überschriften geändert werden.
Suchen: Die Schaltfläche
 ermöglicht es, bestimmte Textpassagen im gesamten Text schnell und einfach zu finden.
ermöglicht es, bestimmte Textpassagen im gesamten Text schnell und einfach zu finden.Ersetzen: Durch Klick auf die Schaltfläche
 können Textpassagen gesucht und durch neue ersetzt werden.
können Textpassagen gesucht und durch neue ersetzt werden.
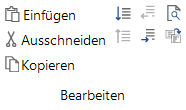
Formatierung
In dieser Gruppe befinden sich die Schaltflächen, mit denen die Schriftart, Farbe und Stärke des Texts verändert werden können.
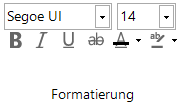
Absatz
Über die Schaltflächen in der Gruppe Absatz kann die Ausrichtung und der Absatzformatierung des Textbereichs angepasst werden.
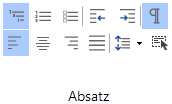
Dokument
Design: Durch Klick auf die Schaltfläche Design wird der Dialog Designs und Formatvorlagen geöffnet. Über diesen Dialog kann das Design des Konzepts individuell bestimmt werden.
Rechtschreibprüfung: Die Rechtschreibprüfung wird über die Schaltfläche Rechtschreibprüfung eingeschaltet.
Validieren: Durch Klick auf die Schaltfläche Validieren wird das Konzept überprüft. Anschließend werden eventuelle Fehler in der Fehlerliste angezeigt. Fehler sind wenn z.B. ein eingefügtes Diagramm gelöscht wurde oder ein Bericht nicht mehr vorhanden ist.
Eigenschaften: Durch Klick auf die Schaltfläche Eigenschaften wird ein Fenster mit den Eigenschaften der Konzepts geöffnet. Dabei kann der Titel und der Autor des Konzepts geändert werden. Zusätzlich kann eine Beschreibung hinzugefügt werden. In den Eigenschaften werden auch zusätzliche Informationen wie das letzte Änderungsdatum zur Verfügung gestellt.
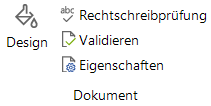
Einfügen
Über die Multifunktionsleiste Einfügen können verschiedene Elemente eingefügt werden.
- Kopf- und Fußzeile: Mit der Schaltfläche Kopf- und Fußzeile öffnet sich ein zusätzlicher Reiter mit dem die Einstellungen der Kopf- und Fußzeile getroffen werden können.

Seitenlayout
Ausrichtung: Ob das Konzept im Hoch- oder Querformat erstellt werden soll, kann mit dieser Schaltfläche festgelegt werden.
Umbruch: Durch Klick auf die Schaltfläche Umbrüche kann ein Umbruch eingefügt werden. Es werden zwei verschiedene Textumbrüche Fortlaufend und Nächste Seite zur Verfügung gestellt.
Seite einrichten: Durch verwenden der Schaltfläche Seite einrichten können Ränder, Größe, Kopf- und Fußzeile, Spalten und Rahmen angepasst werden.
Absatzformat: In diesem Dialog können die Formatierung, die Einzugsgröße, der Rahmen und Seitenwechsel verändert werden.
Tabulatoren: Mit Hilfe des Dialogs Tabulatoren können die verschiedenen Einzüge verändert und gesetzt werden.
Seitenfarbe: Für die Seite kann eine Farbe gewählt werden.
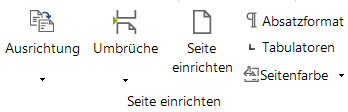
Elemente
Wenn ein Element wie z.B. ein Plan, ein Diagramm, ein Datenelement markiert wird, dann wird eine zusätzliche Multifunktionsleiste angezeigt.
Einstellungen: Durch Klick auf die Schaltfläche Einstellungen können weiter Einstellungen für das ausgewählte Element getroffen werden.
Aktualisieren: Für Elemente wie* Datenelement, Pläne, Diagramme* kann durch Klick auf die Schaltfläche Aktualisieren der aktuelle Stand geladen werden.
Löschen: Durch Klick auf die Schaltfläche Löschen wird das ausgewählte Element gelöscht.
Entwurfsansicht: Durch Aktivieren der Entwurfsansicht werden das ausgewählte Elemente nicht komplett anzeigt sondern nur ein Platzhalter an der Stelle an der es eingefügt wurde.
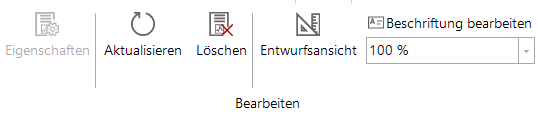
Tabellen Tools

Die Multifunktionsleiste Tabellen Tools wird angezeigt, wenn eine neue Tabelle eingefügt wird, oder eine bereits vorhandene Tabelle ausgewählt wird.
Tabelle
Eigenschaften: Hiermit können die Eigenschaften wie Abstand vom Text oder Zeilenhöhe verändert werden.
Tabelle auswählen: Um die gesamte Tabelle zu markieren, steht die Schaltfläche Tabelle auswählen zur Verfügung.
Zeile auswählen; Zelle auswählen: Die beiden Schaltflächen dienen dazu die jeweilige Zeile bzw. Zelle zu markieren, in welcher der Cursor sich befindet.
Zeilen und Spalten
Tabelle löschen; Spalten löschen; Zeilen löschen: Mit diesen Schaltflächen kann die ganze Tabelle, eine Spalte oder Zeile gelöscht werden. Diese Optionen befinden sich unterhalb der Schaltfläche Löschen.
Oberhalb einfügen; Unterhalb einfügen; Links einfügen; Rechts einfügen: Diese vier Schaltflächen dienen dazu weitere Spalten und Zeilen in die bereits bestehende Tabelle einzufügen.
Zusammenführen
Zellen verbinden: Mit dieser Schaltfläche werden die ausgewählten Zellen zu einer Zelle verbunden.
Zellen teilen: Durch Klick auf diese Schaltfläche wird die markierte verbundene Zelle wieder geteilt.
Tabelle teilen: Diese hat die Funktion die Tabelle in zwei Tabellen zu teilen.
Tabellen Formatvorlagen
Für die Tabellen werden verschiedene Formatvorlagen zur Verfügung gestellt. Durch Klick auf den Pfeil bei den Schaltflächen kann eine der verschiedenen Schattierungen gewählt werden.

Rahmen und Farben
Zusätzlich kann in der Gruppe Rahmen und Farben die Schattierung, die Rahmenfarbe, der Rahmen und die Linienbreite ausgewählt werden.

Kopf- und Fußzeile
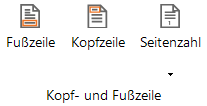
Diese Multifunktionsleiste dient zur Erstellung der Kopf- und der Fußzeile.
Schließen: Mit dieser Schaltfläche wird die Bearbeitung der Kopf- und Fußzeile beendet und es wird zurück in die Multifunktionsleiste Allgemein gewechselt.
Kopfzeile; Fußzeile: Mit diesen Schaltflächen kann die Fuß- bzw. Kopfzeile aktiviert, deaktiviert und verändert werden.
Erste Seite anders: Hiermit kann eine spezielle Kopf- und Fußzeile für die erste Seite des Dokumentes erstellt werden.
Mit vorheriger verknüpfen: Wenn die Funktion Mit vorheriger verknüpfen aktiviert wird, dann werden bei einem Dokument mit mehreren Abschnitten die Kopf- bzw. Fußzeilen des vorhergehenden Abschnitts verwendet.
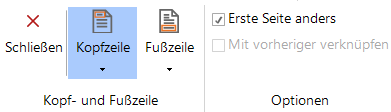
Position
In der Gruppe Position kann die Position der Kopf- und der Fußzeile verändert werden.