Beispiel
3 Minuten Lesezeit
Öffnen des Designers
Als einfaches Beispiel für eine vollständig benutzerdefinierte Eingabemaske wird in diesem Abschnitt erläutert, wie eine Oberfläche für das in den vorhergehenden Kapiteln bereits erläuterte SLA-Objekt angelegt werden kann. Hierzu muss in der Docusnap Administration in Objekte verwalten das Objekte SLA_Data ausgewählt werden. Durch Klick auf die Schaltfläche Eingabemaske wird die leere Eingabemaske geöffnet. Nach Öffnen des Designers kann die Eingabemaske erstellt werden.
Gestaltung der Benutzeroberfläche
Um alle notwendigen Daten zur Anlage eines neuen SLA-Objektes eingeben zu können, sind insgesamt fünf Steuerelemente notwendig, die in folgender Tabelle inklusive ihrer Eigenschaften kurz angeführt werden. Die Spalte Steuerelement gibt dabei den Typ, die Spalte Feldname den Wert, der der Eigenschaft Fieldname zuzuweisen ist und die Spalte Besonderheit sonstige notwendige Einstellungen an.
| Steuerelement | Feldname | Besonderheit |
|---|---|---|
| Layout Control | Dock: Fill | |
| Textfeld | xName | TabIndex: 1; IsMandatory: True |
| Textfeld | xResponsible | TabIndex: 2 |
| Textfeld | xHours | TabIndex: 3; TextConstraint: Dezimalzahl |
| Kombinationsfeld | xPriority | TabIndex: 4; SourceType: DcInitials; SourceValue: RePriority |
Im ersten Schritt wird das Layout Control hinzugefügt. Durch Einstellung der Eigenschaft Dock auf Fill erstreckt sich das Steuerelement auf die ganze Oberfläche. Anschließend werden drei Textfelder und ein Kombinationsfeld hinzugefügt. Die Benutzeroberfläche soll wie in folgender Abbildung dargestellt aussehen und über alle notwendigen Funktionalitäten verfügen. Zu beachten ist, dass alle vier Eingabefelder mit den entsprechenden Spalten in der Docusnap-Datenbank verbunden werden, was über die Angabe der Eigenschaft Fieldname automatisch erfolgt. Das Kombinationsfeld wird mit einer vordefinierten Auflistung zur Auswahl unterschiedlicher Prioritätseinstellungen gefüllt, was über die Zuweisung des Initialwertes RePriority erfolgt.
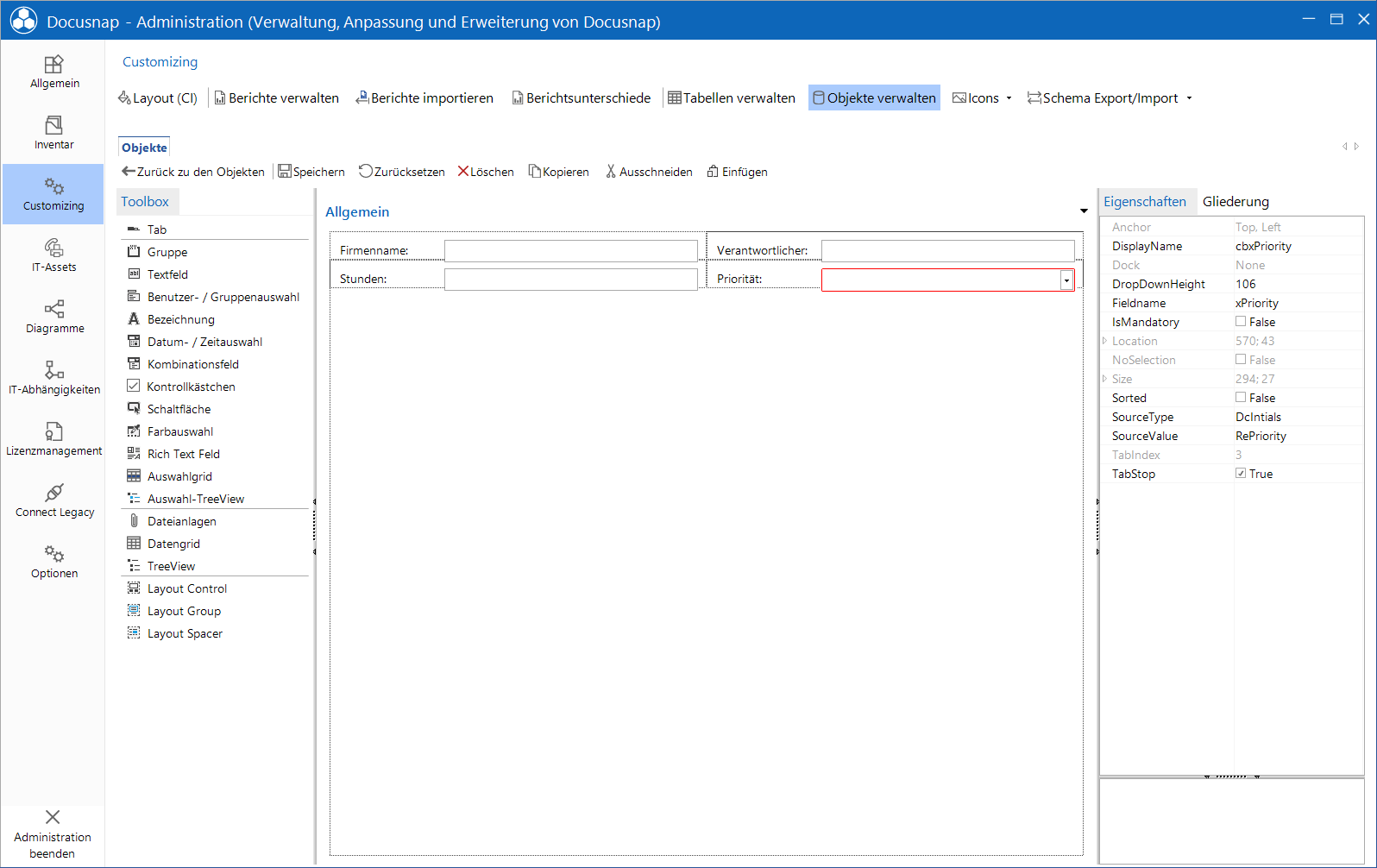
Falls alle Steuerelemente korrekt hinzugefügt und über das Eigenschaftsfenster konfiguriert wurden, kann die neue Eingabemaske durch einen Klick auf die Schaltfläche Speichern in der Toolbox gespeichert werden. Die Eingabemaske wird dabei, je nach aktiver Konfiguration, in den lokalen oder den Team-Einstellungen abgelegt. Sollen auch andere Benutzer über die neue Eingabemaske verfügen, so muss die entsprechende Datei auch an diese Personen verteilt werden, worauf im folgenden Kapitel Distribution von Anpassungen im Detail eingegangen wird.
Testen der neu erstellten Eingabemaske
Für einen Test, ob die neu angelegte Eingabemaske korrekt funktioniert, ist es notwendig, die Docusnap Administration zu schließen. Nun kann durch Markieren der Überschrift des SLA-Objektes im Datenexplorer Inventar ein neues SLA-Objekt über die Schaltfläche Neu in der Multifunktionsleiste angelegt werden. Die neu angelegte Eingabemaske erscheint im rechten Bereich von Docusnap und die Daten können eingegeben bzw. bearbeitet werden. Durch einen Klick auf die Schaltfläche Speichern in der Multifunktionsleiste werden die Daten direkt in den aktuellen bzw. neuen Datensatz in der benutzerdefinierten Tabelle in Docusnap aufgenommen.